Операции перемещения и растяжения фрагмента в paint
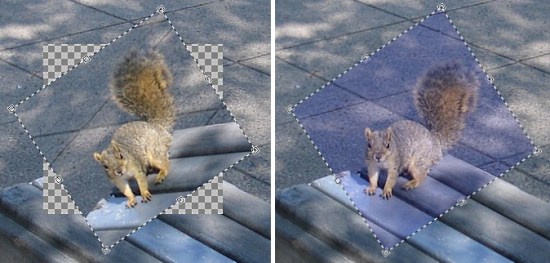
§5. Ðàáîòà ñ ôðàãìåíòàìè èçîáðàæåíèÿ
Ïðåæäå ÷åì ÷òî-ëèáî äåëàòü ñ ôðàãìåíòîì èçîáðàæåíèÿ, åãî íåîáõîäèìî âûäåëèòü.
Âûäåëåíèå ôðàãìåíòà
Ôðàãìåíò èçîáðàæåíèÿ âûäåëÿåòñÿ ñ ïîìîùüþ èíñòðóìåíòà «Âûäåëåíèå» (ôèãóðíûå èëè ïðÿìîóãîëüíûå íîæíèöû).
Âîêðóã âûäåëåííîãî ôðàãìåíòà ïîÿâëÿåòñÿ ïóíêòèðíàÿ ðàìêà:
Åñëè íå ïîëó÷èëîñü âûðåçàòü ïðàâèëüíî, ùåëêíèòå ìûøüþ â êàêîì-íèáóäü ìåñòå ýêðàíà è ïîâòîðèòå.
Ïðè âûáîðå èíñòðóìåíòà Âûäåëåíèå ïîÿâëÿåòñÿ Ïàíåëü Íàñòðîéêè:
Êîïèðîâàíèå ñ ïðîçðà÷íûì ôîíîì
Êîïèðîâàíèå ñ íåïðîçðà÷íûì ôîíîì
Óñòàíàâëèâàòü ïðîçðà÷íîñòü ìîæíî òàêæå â ìåíþ Ðèñóíîê.
Åñëè íàä âûäåëåííûì ôðàãìåíòîì ùåëêíóòü ïðàâîé êíîïêîé ìûøè,
ïîÿâèòñÿ êîíòåêñòíîå ìåíþ, â êîòîðîì ìîæíî âûáðàòü íóæíóþ êîìàíäó
Ñ ôðàãìåíòîì èçîáðàæåíèÿ ìîæíî âûïîëíÿòü ñëåäóþùèå äåéñòâèÿ
-Î÷èñòèòü;
-Ïåðåìåñòèòü â äðóãîå ìåñòî;
-Óâåëè÷èòü èëè óìåíüøèòü;
-Ñêîïèðîâàòü;
-Ðàçìíîæèòü;
-Îòðàçèòü èëè ïîâåðíóòü íà óãîë;
-Ðàñòÿíóòü èëè íàêëîíèòü îòíîñèòåëüíî ãîðèçîíòàëüíîé èëè âåðòèêàëüíîé îñè;
-Îáðàòèòü öâåòà (ò.å. ïîìåíÿòü öâåòà íà ïðîòèâîïîëîæíûå).
Ïåðåìåùåíèå ôðàãìåíòà:
Óñòàíîâèòü êóðñîð ìûøè âíóòðè âûðåçàííîãî ôðàãìåíòà, ïðè íàæàòîé ëåâîé êíîïêè ìûøè ïîìåñòèòü ôðàãìåíò â íóæíîå ìåñòî.
Êîïèðîâàíèå ôðàãìåíòà:
1 ñïîñîá óñòàíîâèòü êóðñîð ìûøè âíóòðè âûðåçàííîãî ôðàãìåíòà, ïåðåìåñòèòü ðèñóíîê ïðè íàæàòîé êëàâèøå Ctrl;
2 ñïîñîá âûäåëèòü ôðàãìåíò, ñêîïèðîâàòü â áóôåð îáìåíà (Ïðàâêà, Êîïèðîâàòü èëè Ctrl+C), âñòàâèòü èç áóôåðà îáìåíà (Ïðàâêà, Âñòàâèòü èëè Ctrl+V).
Èç áóôåðà îáìåíà ðèñóíîê âñåãäà âñòàâëÿåòñÿ â ëåâûé âåðõíèé óãîë ýêðàíà. Êîïèè ìîæíî âñòàâëÿòü êàê â òåêóùèé ðèñóíîê, òàê è â äðóãîé ðèñóíîê.
Çàäàíèå «Ïåðèôåðèÿ»

1. Îòêðîéòå ôàéë «ðèñóíêè ïåðèôåðèÿ.bmp» è ñâåðíèòå åãî.
2. Çàïóñòèòå åùå Paint. Óñòàíîâèòå ðàçìåð ëèñòà 800 õ 600. Ñîõðàíèòå ôàéë ïîä èìåíåì «5-ïåðèôåðèÿ.bmp»
3. Ðàçäåëèòå ëèñò íà äâå ðàâíûå ÷àñòè ïðîâåäèòå ãîðèçîíòàëüíóþ ëèíèþ.  âåðõíåé ÷àñòè áóäåòå ðàçìåùàòü óñòðîéñòâà ââîäà, â íèæíåé óñòðîéñòâà âûâîäà.
4. Ïåðåêëþ÷èòåñü â ðèñóíîê «ïåðèôåðèÿ.bmp» (ñ ïîìîùè ïàíåëè çàäà÷, âíèçó ýêðàíà), âûäåëèòå îäíî èç óñòðîéñòâ, ñêîïèðóéòå åãî â áóôåð îáìåíà, ïåðåêëþ÷èòåñü â «5-ïåðèôåðèÿ.bmp», âñòàâüòå, ïåðåìåñòèòå ëèáî â âåðõíþþ, ëèáî â íèæíþþ ÷àñòü.
5. Ïðîäåëàéòå ýòî ñî âñåìè êàðòèíêàìè. Ñîõðàíèòå ôàéë.
Çàäàíèå «Ïîðòðåò ëþáèìîãî óäàâà»

1. Îòêðîéòå ôàéë «ðèñóíêè óäàâ.bmp» è ñâåðíèòå åãî.
2. Çàïóñòèòå åùå Paint. Óñòàíîâèòå ðàçìåð ëèñòà 270 õ 400. Ñîõðàíèòå ôàéë ïîä èìåíåì «5-óäàâ.bmp»
3. Íàðèñóéòå ðàìêó äëÿ ôîòîãðàôèè (áåëûé êðóã öâåò ôîíà)
4. Âûäåëèòå åå, ñêîïèðóéòå â áóôåð îáìåíà, ïåðåêëþ÷èòåñü â «óäàâ.bmp» è âñòàâüòå.
5. Ïåðåìåñòèòå ðàìêó òàê, ÷òîáû â åå öåíòðå îêàçàëàñü ãîëîâà óäàâà (ôîí ïðîçðà÷íûé).
6. Âûäåëèòå ðàìêó (óæå ñ ãîëîâîé), ñêîïèðóéòå â áóôåð îáìåíà, ïåðåêëþ÷èòåñü â «5-óäàâ.bmp» è âñòàâüòå.
7. Ñîõðàíèòå ôàéë.
Ðàçìíîæåíèå ôðàãìåíòà:
Ïåðåìåùàòü ðèñóíîê ïðè íàæàòîé êëàâèøå Shift. Êîëè÷åñòâî êîïèé, ïîëó÷àåìûõ ïðè ýòîì, çàâèñèò îò ñêîðîñòè, ñ êîòîðîé ïåðåìåùàåòñÿ ìûøü
(èç êðóãà)
(èç áàáî÷êè)
Èçìåíèòü ðàçìåð:
1 ñïîñîá âûäåëèòü ôðàãìåíò, ïåðåìåñòèòü áîêîâîé èëè óãëîâîé ìàðêåð âûäåëåíèÿ (êóðñîð ìûøè äîëæåí ïðèíÿòü ôîðìó äâîéíîé ñòðåëêè);
2 ñïîñîá ìåíþ Ðèñóíîê, êîìàíäà Ðàñòÿíóòü/Íàêëîíèòü, óñòàíîâèòü íîâûé ðàçìåð â ïðîöåíòàõ.
Åñëè ðàçìåð äîëæåí óâåëè÷èòüñÿ, òî ÷èñëà äîëæíû áûòü áîëüøå 100, óìåíüøèòüñÿ ìåíüøå 100.
Åñëè ÷èñëà îäèíàêîâûå, òî ðèñóíîê èçìåíèòñÿ ïðîïîðöèîíàëüíî, åñëè ðàçíûå, òî ðèñóíîê ñòàíåò âûøå/íèæå èëè òîíüøå/òîëùå.
Îòðàçèòü è ïîâåðíóòü:
Âåñü ðèñóíîê èëè âûäåëåííûé ôðàãìåíò ìîæíî îòðàçèòü (ñâåðõó âíèç èëè ñëåâà íàïðàâî) è ïîâåðíóòü íà óãîë 90, 180, 270 ãðàäóñîâ. (Ìåíþ Ðèñóíîê)
îòðàæåíèå ñëåâà íàïðàâî,
ñâåðõó âíèç
ïîâîðîò íà 90,
ïîâîðîò íà 180
ïîâîðîò íà 270
Íàêëîíèòü
Ñ ïîìîùüþ ýòîé êîìàíäû ìîæíî çàäàòü â ãðàäóñàõ íàêëîí âûäåëåííîãî ôðàãìåíòà èëè âñåãî ðèñóíêà.
íàêëîí ïî ãîðèçîíòàëè íà 30 ãðàäóñîâ
ïî âåðòèêàëè íà 30 ãðàäóñîâ
Íàïðèìåð, èñïîëüçóÿ çàãîòîâêó êóñòà âîäîðîñëè, ñ ïîìîùüþ íàêëîíîâ ìîæíî ïîëó÷èòü ðàçíîîáðàçíûå ôîðìû äëÿ àêâàðèóìà èëè ìîðñêîãî ïåéçàæà
Çàäàíèå «Áàáî÷êè»
1. Çàïóñòèòå Paint. Íàðèñóéòå áàáî÷êó .
2. Ñíà÷àëà îòäåëüíî íàðèñóéòå ê íåé âñå ôðàãìåíòû:
3. Ñêîïèðóéòå è ïîâåðíèòå ÷àñòè êðûëüåâ, óñèê.
4. Ñîåäèíèòå îäíî êðûëî, ïîòîì âòîðîå, çàòåì ïîñòàâüòå èõ ðÿäîì, ïîìåñòèòå ìåæäó íèìè òåëî, ïîñòàâüòå óñèêè.
5. Ïðîäåëàéòå ñ áàáî÷êîé âñå îïåðàöèè ïåðåìåùåíèå, êîïèðîâàíèå, ðàçìíîæåíèå, óâåëè÷åíèå, óìåíüøåíèå, îòðàæåíèå, ïîâîðîò, ðàñòÿæåíèå, íàêëîí, îáðàùåíèå öâåòîâ.
6. Ñîõðàíèòå ôàéë â ñâîåé ïàïêå ïîä èìåíåì «5-áàáî÷êà.bmp»
Çàäàíèå «Ëåñ».
1. Çàïóñòèòå Paint.
2. Íàðèñóéòå ¸ëî÷êó. Ñíà÷àëà îäíó ÷àñòü:
3. Ñêîïèðóéòå å¸ è ïîâåðíèòå:
4. Êîïèðóÿ òî ëåâóþ, òî ïðàâóþ ÷àñòè, ñîáåðèòå ¸ëî÷êó: è ðàçóêðàñüòå å¸:
5. Ñîõðàíèòå ôàéë â ñâîåé ïàïêå ïîä èìåíåì «5-åëü.bmp»
6. Îòêðîéòå åùå îäíî îêíî Paint, â êîòîðîì áóäåò ëåñ.
7. Êîïèðóÿ ¸ëêó èç «5-åëü», ðàñòÿãèâàÿ è íàêëîíÿÿ, ïîëó÷èòå ëåñ èç ðàçíûõ åëî÷åê.
8. Äîáàâüòå â ðèñóíîê äåðåâüÿ, êóñòû, êóñòèêè ñ ÿãîäàìè, öâåòû, ðó÷ååê ñ îòðàæåíèåì, çâåðåé è ò.ï.
9. Ñîõðàíèòå ôàéë â ñâîåé ïàïêå ïîä èìåíåì «5-ëåñ.bmp»
Âîïðîñû
1)  êàêèõ ñëó÷àÿõ íåëüçÿ âûäåëèòü ôðàãìåíò ïðÿìîóãîëüíèêîì?
2) Êàê ñíÿòü âûäåëåíèå?
3) Ïðèâåäèòå ïðèìåðû èñïîëüçîâàíèå íàêëîíîâ
4) Ïðèâåäèòå ïðèìåðû èñïîëüçîâàíèÿ îòðàæåíèÿ
5) Êàêèìè èíñòðóìåíòàìè âû âîñïîëüçîâàëèñü äëÿ ðèñîâàíèÿ îáúåêòîâ èç çàäàíèÿ «Ëåñ»?
6) Êàêèå äåéñòâèÿ èñïîëüçîâàëè äëÿ ïîëó÷åíèÿ ëåñà?
7) ×åì îòëè÷àþòñÿ âûïîëíåíèå êîìàíä Êîïèðîâàòü è Ðàçìíîæèòü?
8) ×òî íóæíî ñäåëàòü, ÷òîáû èçîáðàæåíèå ïåðåâåðíóëîñü âíèç?
9) ×òî íóæíî ñäåëàòü, ÷òîáû èçîáðàæåíèå ñòàëî ìåíüøå?
10) ×òî íóæíî ñäåëàòü, ÷òîáû èçîáðàæåíèå ïîâåðíóëîñü íàëåâî?
11) Êàêîé öâåò ÿâëÿåòñÿ ïðîòèâîïîëîæíûì áåëîìó, æåëòîìó, êðàñíîìó?
Источник

В Paint.NET существуют два основных инструмента перемещения:
- Перемещение выделенной области
Этот инструмент позволяет перемещать, вращать и изменять размер изображения, ограниченного выделенной областью. При использовании этого инструмента выделенная область подсвечивается синим цветом, при переключении на какой-нибудь другой инструмент, например, инструмент рисования, подсветка будет отключена для лучшей цветопередачи. - Перемещение области выделения
Этот инструмент позволяет перемещать, вращать и изменять размер самой выделенной области. При этом никакого изменения с изображением внутри этой области не происходит. При использовании этого инструмента выделенная область так же подсвечивается синим цветом для большей наглядности того, какая часть изображения включена в выделенную область, а какая нет.
Для использования любого из этих двух инструментов, как следует из их назначения, необходимо наличие какой-либо области выделения. Выделить на изображении область можно при помощи
инструментов выделения Paint.NET.
Операции перемещения, изменения выделенной области и т.п. можно посмотреть
в окне истории Paint.NET.

При переключении на один из инструментов перемещения по краям и середине сторон контура прямоугольника, содержащего выделенную область, появятся маркеры управления. Пример можно увидеть на рисунке слева.
Если инструмент перемещения Paint.NET выбран и маркеры управления на области активны, можно выполнить любое из трех перечисленных ниже действий. Одно и то же действие можно выполнять последовательно несколько раз, до тех пор, пока не будет достигнут требуемый результат. Далее на первой левой картинке будет приведен пример применения инструмента «перемещение выделенной области», а на второй правой картинке результат действия инструмента «перемещение области выделения». Обратите внимание, что во втором случае, в отличие от первого, изменения самого изображения не происходит.
Примечание: Если при перемещении области выделения появляется изображение в виде шахматной сетки, это является свидетельством
того, что в этом месте изображение считается прозрачным, т.е. под перемещенным участком ничего нет.
1. Перемещение. Перемещение выделенной области следует выполнять левой кнопкой мыши. Результат перемещения каждым из двух описанных инструментов приведен ниже.


2. Изменение размера. Для изменения размера переместите указатель мыши к одному из маркеров, при этом указатель курсора мыши изменится на указатель типа «рука». Далее следует изменить размер области, перемещая указатель при нажатой левой кнопке мыши. Если вы изменяете размер с использованием углового маркера, то для того что бы сохранить исходные пропорции выделенной области в процессе изменения размера можно удерживать нажатой клавишу Shift.


3. Поворот. Для осуществления поворота выделенной области перемещайте указатель при нажатой правой кнопке мыши. При повороте посередине выделенной области появится указатель в виде круга с чертой, которая будет показывать текущее состояние угла поворота выделенной области. Числовые значения угла поворота выделенной области можно увидеть
в строке состояния Paint.NET.


Удерживая нажатой клавишу Shift, можно ограничить изменение угла поворота, кратное 15 градусам.
Источник
Гіпермаркет Знань>>Інформатика>>Інформатика 5 клас>> Інформатика: Графічний редактор Paint
Практична робота до предмету Інформатика 5 клас.
Тема «Практическая работа: Работа с графическим редактором Paint.».
Розгляд теми: Графічний редактор Paint
Практическая работа: Работа с графическим редактором Paint.
Цель:
изучить элементы окна графического редактора Paint, рассмотреть приёмы рисования простейших фигур.
Оснащение
: ОС Windows XP; графический редактор Paint.
Теоретическая часть:
PAINT – растровый редактор, создающий изображения в виде набора пикселов. Рисунки, создаваемые редактором Paint, называют растровыми или точечными. Редактор позволяет с помощью мыши выполнять чёрно-белые и цветные рисунки. С помощью инструментов редактора можно создавать контуры и выполнять заливку цветом, рисовать прямые и кривые линии.
Запуск программы Paint осуществляется нажатием на кнопку Пуск на панели задач и выбором команды Программы – Стандартные – Paint.
Панель инструментов в левой части открывшегося окна содержит 16 кнопок-пиктограмм. Назначение каждой кнопки можно прочесть на всплывающей подсказке,, появляющейся при наведении на неё указателя мыши. Среди инструментов панели имеются Карандаш, Кисть, Ластик, Заливка, Выбор цветов.
Палитра размещается в нижней части экрана. Слева на панели палитры имеются два перекрывающихся квадрата, из которых верхний окрашен в основной цвет, а нижний – в фоновый цвет.
Для рисования линий в редакторе предусмотрены инструменты:
линия – рисование прямых линий;
карандаш – рисование произвольных линий;
кривая – рисование кривых линий.
В редакторе Paint имеется инструмент Надпись, с помощью которого можно в создаваемый рисунок ввести какой-нибудь текст.
Для удаления фрагмента рисунка достаточно выделить фрагмент и нажать клавишу DELETE. Чтобы удалить весь рисунок, нужно войти в меню Рисунок и щёлкнуть по опции Очистить.
Образец выполнения заданий:
| Задание | Алгоритм выполнения задания |
| 1. Нарисуйте линию. | 1. Запустите программу Paint нажатием на кнопку Пуск на панели задач и выбором команды Программы – Стандартные – Paint. 2. Выберите инструмент для рисования (щелчок левой кнопкой мыши по пиктограмме Линия или Карандаш). 3. Задайте с помощью палитры цвет. 4. При рисовании инструментом Линия выберите ширину линии, щёлкнув по нужной пиктограмме под панелью инструментов. 5. Щёлкните мышью в начальной точке линии и протяните указатель до конечной точки. После этого отпустите кнопку. |
| 2. Создайте в редакторе Paint надпись: «Урок информатики». | 1. Щёлкните по пиктограмме инструмента Надпись и вытяните указателем мыши прямоугольник, в котором будет помещён текст. При этом в окно редактора будет выведена панель Шрифты. 2. На панели Шрифты задайте нужный шрифт, размер и начертание. Наберите надпись. 3. Отрегулируйте размер прямоугольной рамки надписи и её положение. 4. С помощью палитры выберите цвет текста (щелчок левой кнопкой по нужному цвету) и заливку прямоугольника надписи (щелчок правой кнопкой). 5. Для вставки полученной надписи в рисунок щёлкните мышью в любом месте вне надписи. |
Задание для самостоятельной работы:
2 уровень:
Нарисуйте конверт, используя инструменты Прямоугольник и Линия:
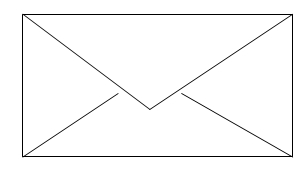
3 уровень:
С помощью инструментов Линия, Эллипс и Заливка нарисуйте логотип:
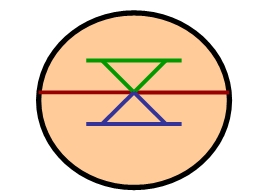
4 уровень:
Нарисуйте следующие рисунки, используя различные инструменты:
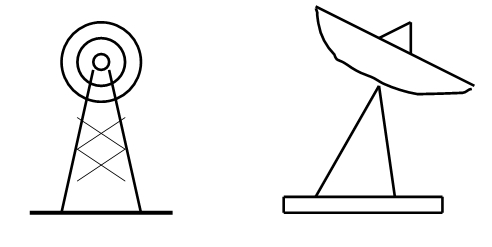
? Контрольные вопросы:
1 уровень:
1. Какие инструменты для рисования замкнутых фигур имеются в Paint?
2. Как задать цвет контура фигуры?
2 уровень:
1. Перечислите способы выделения фрагмента рисунка.
2. Опишите операции перемещения и растяжения фрагмента.
3 уровень:
1. Как выполнить поворот фигуры?
2. Какие отражения возможны в Paint и как они выполняются?
4 уровень:
1. Опишите операции копирования и вставки фрагмента с помощью буфера обмена.
2. В каких форматах возможно сохранение рисунка, созданного в Paint?
3. Как удалить фрагмент? Как очистить рисунок?
Надіслала вчитель інформатики Голубкова.
Предмети > Інформатика > Інформатика 5 клас > Графічний редактор Paint. > Графічний редактор Paint. Практикуми, лабораторні, кейси
Авторські права | Privacy Policy |FAQ | Партнери | Контакти | Кейс-уроки
© Автор системы образования 7W и Гипермаркета Знаний — Владимир Спиваковский
При использовании материалов ресурса
ссылка на edufuture.biz обязательна (для интернет ресурсов —
гиперссылка).
edufuture.biz 2008-© Все права защищены.
Сайт edufuture.biz является порталом, в котором не предусмотрены темы политики, наркомании, алкоголизма, курения и других «взрослых» тем.
Разработка — Гипермаркет знаний 2008-
Ждем Ваши замечания и предложения на email: 
По вопросам рекламы и спонсорства пишите на email: 
Источник
В этом разделе рассмотрены следующие инструменты:
Инструменты выделения
Инструмент «Перемещение выделенной области»
Этот инструмент позволяет перемещать, поворачивать и масштабировать выделенную область вместе с пикселями изображения попавшими в эту область. Если этот инструмент активен, голубая подсветка области выделения (для лучшего отображения цвета) отключается.
Инструмент «Перемещение области выделения»
Этот инструмент позволяет вам перемещать, поворачивать и масштабировать выделенную область не изменяя положения пикселей изображения попавших в эту область. Это бывает полезно для уточнения положения и размера области выбора. Если этот инструмент активен, голубая подсветка области выделения (для более точного её расположения) включена.
Первое, в чем вы должны убедиться, перед выбором одного из вышеупомянутых инструментов перемещения — в том что выделение активно. Для того чтобы узнать больше о том как создавать и редактировать выделения ознакомьтесь со страницей «Инструменты выделения». Каждое перемещение, изменение размера и поворот, производимое над областью выделения добавляется в окно «Журнал».
При переключении на один из инструментов перемещения выделения, на углах и сторонах области выделения появляются специальные «узлы» используемые для изменения размеров области выбора:

«Узлы» на границах области выделения
Независимо, от того какой из инструментов перемещения выделения активен, вы можете выполнять любую из трех описанных ниже операций. Каждая из этих операций может быть выполнена неоднократно, и вы можете выполнять их любое количество раз и в любом порядке, пока не достигните желаемого результата. Отметьте, что в каждом случае, при использовании инструмента «Перемещение области выделения», пиксели, попавшие в область выделения, не затрагиваются.
Внимание: при перемещении пикселей по фоновому слою, появляется узор шахматной доски, который показывает, что данная область стала прозрачной. Конечно же этот узор не является частью изображения, а служит только для отображения прозрачности.
Перемещение
Для того чтобы переместить выделение (или выделенное) просто перетащите его с нажатой левой кнопкой мышки, кликнув где-либо (кроме «узлов» границы выделения) на изображении:
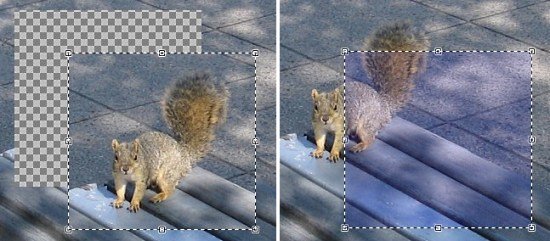
Перемещение выделенной области (слева) и области выделения (справа)
Изменение размера
Наведите курсор мыши на любой из «узлов» границы выделения и он сменит вид на «руку». Нажмите левую кнопку мышки и перетащите выделение/выделенное. Если вы перемещаете «узел» в одном из углов границы выделения, вы можете нажать клавишу Shift, чтобы сохранить исходные пропорции сторон:

Изменение размера выделенной области (слева) и области выделения (справа)
Вращение
Для того, чтобы повернуть выделение/выделенное, кликните правой кнопкой мышки где-либо (кроме «узлов» границы выделения) на изображении и перетащите её (удерживая правую кнопку мыши) в направлении желаемого поворота. При вращении в центре области выделения появляется индикатор указывающий на этот центр и на угол поворота. Он выглядит как небольшой кружок с линией проходящей через него. Отметьте также то, что значение угла поворота также отображается на строке состояния:
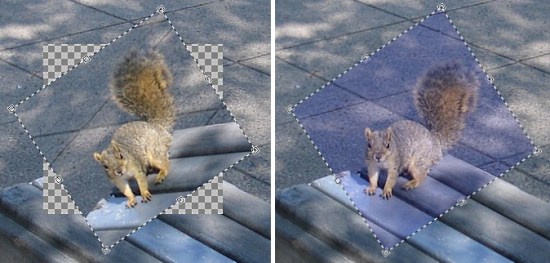
Вращение выделенной области (слева) и области выделения (справа)
Для того, чтобы шаг угла поворота был кратным 15° удерживайте при этом повороте клавишу Shift.
Вернуться к содержанию справки
Источник
Практическая работа 2
Тема: Работа с фрагментами изображения в программе Paint.
Цель работы: Закрепить навыки и умения создания точечных изображений в графическом редакторе Paint. Научиться работать с фрагментами изображения и выполнять следующие операции: выделение, копирование, вырезка, вставка, отражение, поворот на угол, растяжение, наклон. Научиться работать с пунктами горизонтального меню.
Оборудование: ПК, программа Microsoft Paint, методические рекомендации к лабораторной работе.
Теоретический материал,
необходимый для выполнения лабораторной работы
Редактирование рисунка на уровне фрагментов
Как и другие редакторы, Paint позволяет редактировать документ на уровне фрагментов и способен выполнять с фрагментами множество различных операций.
Для этого необходимо:
1. Выделить фрагмент рисунка с которым нужно выполнить какую-либо операцию.
2. В зависимости от потребностей выполняют одну или несколько операций, приведенных ниже в таблице.
3. Щелкнуть мышью вне зоны фрагмента или выбрать другой инструмент, чтобы снять выделение с фрагмента.
Операции с выделенным фрагментом рисунка
Операции | Порядок выполнения |
Удаление | Выдайте команду Очистить выделение из меню Правка или из контекстного меню фрагмента, либо нажмите клавишу Delete. Область, которую занимал фрагмент, будет закрашена текущим фоновым цветом. |
Копирование | Перетащите фрагмент мышью при нажатой клавише Ctrl туда, куда это необходимо. Можно также скопировать фрагмент в буфер обмена, вставить копию из буфера и перетащить ее мышью на нужное место. |
Перемещение | Перетащите фрагмент мышью. Можно также вырезать фрагмент в буфер обмена и перетащить мышью на нужное место. Область, которую раньше занимал фрагмент, закрашивается текущим фоновым цветом. |
Размножение | Перетаскивайте фрагмент мышью при нажатой клавише Shift. Плотность шлейфа будет зависеть от скорости перемещения мыши. |
Изменение размеров и пропорций | Перетащите мышью квадратики, имеющиеся на границах фрагмента (указатель мыши над ними имеет форму двунаправленной стрелки). Можно также выдать команду РастянутьНаклонить из меню Рисунок или из контекстного меню фрагмента, либо нажать клавиши Ctrl+W, после чего ввести коэффициенты изменения горизонтального и вертикального размеров и нажать кнопку ОК. |
Изменение угла наклона | Выдайте команду |
Зеркальное отображение | |
Поворот | |
Инвертирование цветов |
Ход работы:
1. Нарисовать картинку по образцу (рис.1):
1.1. Для создания картинки используйте инструменты с панели инструментов.
1.2. Нарисуйте первый листок у дерева с помощью инструмента «Карандаш», скопируйте его и вставьте. Появившийся второй листок видоизмените через пункт меню Рисунок – Растянуть/ наклонить. Затем отредактируйте его и переместите методом «Drag-and-Drop» к первому листку.
2. Скопировать и отразить листья на ветке, затем расположить на стволе дерева ниже скворечника (рис.2).
2.1. Отразить листья возможно с помощью команды Отразить/повернуть из пункта меню Рисунок.
3. Нарисовать крону у дерева (рис.3):
3.1. Для получения кроны используйте операцию копирования и команды Растянуть/наклонить, Отразить/ повернуть из пункта меню Рисунок.
4. Нарисовать птицу.
5. Оформить цветом, полученную картинку.
6. Сохранить файл.
7. Оформить лабораторную работу в тетради.
8. Сделать выводы по работе.
Форма отчета по работе:
1) Проделать лабораторную работу на компьютере.
2) Оформить лабораторную работу в тетради (номер лабораторной работы, тема, цели, ход работы, выводы).
3) Отчитаться по контрольным вопросам к данной лабораторной работе.
Контрольные вопросы:
1. Назовите достоинства и недостатки растровой графики.
2. Что собой представляют базовые цвета?
3. Перечислите основные цветовые модели. Охарактеризуйте их.
4. Что такое цветовой охват?
5. Что такое формат (тип) файла?
6. Почему сжатие (компрессия) имеет очень большое значение при создании файлов с графической и мультимедийной информацией?
7. Какие алгоритмы сжатия вы знаете?
8. Что такое собственный формат?
9. Где применяется метод «Drag-and-Drop» в Paint?
10. Как «размножить» нарисованный вами прямоугольник?
11. Вы нарисовали стрелку, направленную вверх. Как создать такую же стрелку, направленную вниз (не рисуя ее заново)?
12. Как изменить масштаб участка изображения?
13. Перечислите все известные вам операции с выделенным фрагментом рисунка.
Источник
