Как сделать динамический блок растяжения

Статический блок с динамическими свойствами называется динамическим блоком. Динамические блоки могут содержать свойства для отображения/скрытия, растягивания, перемещения, вращения, зеркального отражения и масштабирования геометрии в блоке.
Например, можно создать один динамический блок со свойством растягивания для представления окон различной ширины на виде в плане или виде фасада.
В этой статье будет создан оконный блок шириной 36 дюймов и высотой 72 дюйма, а затем будут выполнены следующие операции.
- Добавление линейного параметра
- Добавление операции растягивания
- Тестирование блока
- и многое другое…
Прим.: Видеоролик не содержит звука или субтитров.
Создание блока
- В пустом чертеже нарисуйте прямоугольник 36 x 72 дюйма, который будет представлять собой окно. Нарисуйте внутренние прямоугольники, как показано на рисунке. Разместите левый нижний угол окна в точке 0,0. Это место будет использоваться в качестве базовой точки вставки блока.
- Выберите . найти
- Введите имя блока. Имя должно отражать его назначение.
- Нажмите кнопку «Выбор объектов».
Диалоговое окно временно закрывается, чтобы можно было выбрать объекты.
- Выберите объекты, нарисованные для представления окна, и нажмите клавишу ENTER.
Диалоговое окно открывается снова.
- Установите флажок «Открыть в редакторе блоков».
- Нажмите кнопку «OK», чтобы закрыть диалоговое окно.
Откроется среда «Редактор блоков» и отобразится соответствующая вкладка ленты.
- Если палитра вариации блоков не отображается, щелкните . найти
Создание растяжимости
Теперь можно определять динамическую часть блока. Для растяжимого блока потребуется задать параметр и операцию.
- Параметр. Параметры определяют геометрию, на которую будет влиять операция при манипулировании вхождением блока.
- Операция. Операции определяют то, как геометрия вхождения динамического блока переместится, растянется или изменится при манипулировании его ручками.
Добавление параметра
Сначала добавьте линейный параметр, чтобы ограничить геометрию линейным движением.
- Убедитесь, что работа ведется в среде редактора блоков, как описано ранее, или выберите на чертеже существующее вхождение блока, щелкните правой кнопкой мыши и выберите «Редактор блоков».
- На палитре вариаций блоков щелкните .
- Укажите верхний левый угол внешнего прямоугольника для первого местоположения.
- Укажите верхний правый угол внешнего прямоугольника для второго местоположения.
- Укажите местоположение параметра.
Видеоролик о добавлении параметра
Добавление операции
Параметры используются для получения входных данных пользователя, но без операции параметр не выполняет никаких действий. В нашем примере окна с помощью операции растягивания можно растянуть и переместить геометрию на основе свойств линейного параметра.
- На палитре вариации блоков щелкните .
Следуйте подсказкам в командной строке.
- Выберите параметр. Выберите параметр «Расстояние1».
- Укажите точку параметра, которую необходимо связать с операцией, или введите [Начальная точка/Вторая точка] <Начало>. Укажите точку на правой ручке параметра (при наведении на нее указателя появится красный значок X).
- Укажите первый угол рамки растягивания. Укажите точку в верхней центральной части окна, как показано на изображении.
- Укажите противоположный угол. Щелкните точку в нижней правой части окна, как показано на изображении.
- Выбрать объекты: Используйте секущую рамку, чтобы указать всю правую половину окна, а затем нажмите ENTER, чтобы завершить выбор объекта.
Рядом с ручкой параметра отображается значок связанной операции.
Блок готов к использованию, но сначала стоит его проверить.
Прим.: Если требуется растянуть блок с левой стороны, добавьте операцию растягивания к левой ручке параметра.
Видеоролик о добавлении операции
Проверка и сохранение блока
- Перейдите на . найти
- Выберите блок и щелкните линейную ручку.
- Переместите указатель мыши, чтобы растянуть блок или введите конкретную ширину.
- Нажмите .
- Нажмите .
- Сохраните изменения при появлении запроса.
Видеоролик о тестировании и сохранении
Растягивание с двух сторон при помощи одной линейной ручки
Предположим, при перетаскивании правой ручки вам требуется одновременно растянуть блок в обе стороны. Это можно сделать, добавив еще одну операцию растягивания к тому же линейному параметру. Эта операция будет применяться к другой стороне окна. Начните с предварительно созданного динамического блока.
Прим.: Можно переместить всю геометрию влево на 18 дюймов, чтобы начало координат (0,0) находилось в средней точке нижней линии окна. При растягивании блок будет центрироваться относительно точки его вставки. Однако в этих примерах показана точка вставки в нижнем левом углу.
- Выберите блок, щелкните правой кнопкой мыши и выберите «Редактор блоков».
- На палитре вариации блоков щелкните .
Следуйте подсказкам в командной строке.
- Выберите параметр. Выберите добавленный ранее параметр «Расстояние1».
- Укажите точку параметра, которую необходимо связать с операцией, или введите [Начальная точка/Вторая точка] <Начало>. Выберите ту же ручку параметра, что и раньше.
- Укажите первый угол рамки растягивания. Укажите точку в верхней центральной части окна, как показано на изображении.
- Укажите противоположный угол. Щелкните точку в нижней левой части окна, как показано на изображении.
- Выбрать объекты: Используйте секущую рамку, чтобы указать всю левую половину окна, а затем нажмите ENTER, чтобы завершить выбор объекта.
Фактически необходимо, чтобы объекты растягивались в противоположном направлении от объектов справа: например, если ручка перетаскивается вправо, то объекты растягиваются влево. Для этого измените свойство «Угловое смещение» для операции, как показано на изображении.
- Чтобы открыть палитру свойств, выберите . найти
- Щелкните только что добавленный значок операции растягивания, чтобы соответствующие свойства отобразились на палитре свойств.
Прим.: Убедитесь, что на палитре свойств в качестве типа объекта отображается операция растягивания.
- На палитре свойств задайте для параметра «Угловое смещение» значение 180. В результате при перетаскивании линейной ручки выбранные объекты растягиваются в противоположном направлении.
- Протестируйте блок, как описано ранее.
Прим.: Если планируется выполнить следующие упражнения, удалите вторую операцию растягивания, так как она не потребуется.
- Щелкните правой кнопкой мыши только что добавленный значок операции.
- Нажмите кнопку «Удалить».
Видеоролик о добавлении второй операции растягивания
Растягивание блока с приращением
Допустим, требуется добавить окна шириной от 24 до 60 дюймов с приращением 6 дюймов. Можно определить параметр растяжения, чтобы ограничить растягивание.
- Для открытия блока в редакторе блоков дважды щелкните ранее созданное растяжимое окно и нажмите кнопку «ОК», чтобы отредактировать блок.
- Выберите линейный параметр «Расстояние1», щелкните правой кнопкой мыши и нажмите «Свойства».
Найдите раздел «Набор значений».
- В раскрывающемся меню «Тип расст» выберите «Приращение».
- В поле «Приращение расстояния» введите 6.
- В поле «Минимальное расстояние» введите 24.
- В поле «Максимальное расстояние» введите 60.
- Протестируйте блок, как описано ранее. Обратите внимание на полупрозрачные белые линии, ограничивающие допустимые приращения.
Растягивание блока с помощью списка значений
Вместо растягивания приращений можно, например, создать окна шириной только 24 дюйма, 36 дюймов и 48 дюймов.
- Для открытия блока в редакторе блоков дважды щелкните ранее созданное растяжимое окно и нажмите кнопку «ОК», чтобы отредактировать блок.
- Выберите линейный параметр «Расстояние1», щелкните правой кнопкой мыши и нажмите «Свойства».
Найдите раздел «Набор значений».
- В раскрывающемся меню «Тип расст» выберите «Список».
- Щелкните кнопку рядом с полем «Список значений расстояния».
- Добавьте 24 и 48 в диалоговом окне «Добавление значения расстояния» и нажмите «ОК». Значение 36 добавляется автоматически, так как это длина линейного параметра.
- Протестируйте блок, как описано ранее. Еще раз обратите внимание на полупрозрачные белые линии, ограничивающие допустимые размеры.
Динамические блоки могут быть очень полезными и помогают сэкономить время, не создавая сотни статических блоков. Сначала создание растяжимого блока может показаться сложным, однако следует лишь запомнить основные действия: добавьте параметр, примените операцию, проверьте блок.
Прим.: Эта статья была опубликована в версии 2017 года и была одной из первых статей в серии «А вы пробовали». Мы обновили ее на основе ваших отзывов. Добавлены дополнительные сведения, а также раздел о создании блока, который растягивается равномерно в двух направлениях при перетаскивании одной ручки. В конце некоторых подразделов добавлены короткие видеоролики, иллюстрирующие соответствующие этапы.
Источник
Статический блок с динамическими свойствами называется динамическим блоком. Динамические блоки могут содержать свойства для отображения/скрытия, растягивания, перемещения, вращения, зеркального отражения и масштабирования геометрии в блоке.
Например, можно создать один динамический блок со свойством растягивания для представления окон различной ширины на виде в плане или виде фасада.
В этой статье будет создан оконный блок шириной 36 дюймов и высотой 72 дюйма, а затем будут выполнены следующие операции.
- Добавление линейного параметра
- Добавление операции растягивания
- Тестирование блока
- и многое другое…
Прим.: Видеоролик не содержит звука или субтитров.
Создание блока
- В пустом чертеже нарисуйте прямоугольник 36 x 72 дюйма, который будет представлять собой окно. Нарисуйте внутренние прямоугольники, как показано на рисунке. Разместите левый нижний угол окна в точке 0,0. Это место будет использоваться в качестве базовой точки вставки блока.
- Выберите . найти
- Введите имя блока. Имя должно отражать его назначение.
- Нажмите кнопку «Выбор объектов».
Диалоговое окно временно закрывается, чтобы можно было выбрать объекты.
- Выберите объекты, нарисованные для представления окна, и нажмите клавишу ENTER.
Диалоговое окно открывается снова.
- Установите флажок «Открыть в редакторе блоков».
- Нажмите кнопку «OK», чтобы закрыть диалоговое окно.
Откроется среда «Редактор блоков» и отобразится соответствующая вкладка ленты.
- Если палитра вариации блоков не отображается, щелкните . найти
Создание растяжимости
Теперь можно определять динамическую часть блока. Для растяжимого блока потребуется задать параметр и операцию.
- Параметр. Параметры определяют геометрию, на которую будет влиять операция при манипулировании вхождением блока.
- Операция. Операции определяют то, как геометрия вхождения динамического блока переместится, растянется или изменится при манипулировании его ручками.
Добавление параметра
Сначала добавьте линейный параметр, чтобы ограничить геометрию линейным движением.
- Убедитесь, что работа ведется в среде редактора блоков, как описано ранее, или выберите на чертеже существующее вхождение блока, щелкните правой кнопкой мыши и выберите «Редактор блоков».
- На палитре вариаций блоков щелкните .
- Укажите верхний левый угол внешнего прямоугольника для первого местоположения.
- Укажите верхний правый угол внешнего прямоугольника для второго местоположения.
- Укажите местоположение параметра.
Видеоролик о добавлении параметра
Добавление операции
Параметры используются для получения входных данных пользователя, но без операции параметр не выполняет никаких действий. В нашем примере окна с помощью операции растягивания можно растянуть и переместить геометрию на основе свойств линейного параметра.
- На палитре вариации блоков щелкните .
Следуйте подсказкам в командной строке.
- Выберите параметр. Выберите параметр «Расстояние1».
- Укажите точку параметра, которую необходимо связать с операцией, или введите [Начальная точка/Вторая точка] <Начало>. Укажите точку на правой ручке параметра (при наведении на нее указателя появится красный значок X).
- Укажите первый угол рамки растягивания. Укажите точку в верхней центральной части окна, как показано на изображении.
- Укажите противоположный угол. Щелкните точку в нижней правой части окна, как показано на изображении.
- Выбрать объекты: Используйте секущую рамку, чтобы указать всю правую половину окна, а затем нажмите ENTER, чтобы завершить выбор объекта.
Рядом с ручкой параметра отображается значок связанной операции.
Блок готов к использованию, но сначала стоит его проверить.
Прим.: Если требуется растянуть блок с левой стороны, добавьте операцию растягивания к левой ручке параметра.
Видеоролик о добавлении операции
Проверка и сохранение блока
- Перейдите на . найти
- Выберите блок и щелкните линейную ручку.
- Переместите указатель мыши, чтобы растянуть блок или введите конкретную ширину.
- Нажмите .
- Нажмите .
- Сохраните изменения при появлении запроса.
Видеоролик о тестировании и сохранении
Растягивание с двух сторон при помощи одной линейной ручки
Предположим, при перетаскивании правой ручки вам требуется одновременно растянуть блок в обе стороны. Это можно сделать, добавив еще одну операцию растягивания к тому же линейному параметру. Эта операция будет применяться к другой стороне окна. Начните с предварительно созданного динамического блока.
Прим.: Можно переместить всю геометрию влево на 18 дюймов, чтобы начало координат (0,0) находилось в средней точке нижней линии окна. При растягивании блок будет центрироваться относительно точки его вставки. Однако в этих примерах показана точка вставки в нижнем левом углу.
- Выберите блок, щелкните правой кнопкой мыши и выберите «Редактор блоков».
- На палитре вариации блоков щелкните .
Следуйте подсказкам в командной строке.
- Выберите параметр. Выберите добавленный ранее параметр «Расстояние1».
- Укажите точку параметра, которую необходимо связать с операцией, или введите [Начальная точка/Вторая точка] <Начало>. Выберите ту же ручку параметра, что и раньше.
- Укажите первый угол рамки растягивания. Укажите точку в верхней центральной части окна, как показано на изображении.
- Укажите противоположный угол. Щелкните точку в нижней левой части окна, как показано на изображении.
- Выбрать объекты: Используйте секущую рамку, чтобы указать всю левую половину окна, а затем нажмите ENTER, чтобы завершить выбор объекта.
Фактически необходимо, чтобы объекты растягивались в противоположном направлении от объектов справа: например, если ручка перетаскивается вправо, то объекты растягиваются влево. Для этого измените свойство «Угловое смещение» для операции, как показано на изображении.
- Чтобы открыть палитру свойств, выберите . найти
- Щелкните только что добавленный значок операции растягивания, чтобы соответствующие свойства отобразились на палитре свойств.
Прим.: Убедитесь, что на палитре свойств в качестве типа объекта отображается операция растягивания.
- На палитре свойств задайте для параметра «Угловое смещение» значение 180. В результате при перетаскивании линейной ручки выбранные объекты растягиваются в противоположном направлении.
- Протестируйте блок, как описано ранее.
Прим.: Если планируется выполнить следующие упражнения, удалите вторую операцию растягивания, так как она не потребуется.
- Щелкните правой кнопкой мыши только что добавленный значок операции.
- Нажмите кнопку «Удалить».
Видеоролик о добавлении второй операции растягивания
Растягивание блока с приращением
Допустим, требуется добавить окна шириной от 24 до 60 дюймов с приращением 6 дюймов. Можно определить параметр растяжения, чтобы ограничить растягивание.
- Для открытия блока в редакторе блоков дважды щелкните ранее созданное растяжимое окно и нажмите кнопку «ОК», чтобы отредактировать блок.
- Выберите линейный параметр «Расстояние1», щелкните правой кнопкой мыши и нажмите «Свойства».
Найдите раздел «Набор значений».
- В раскрывающемся меню «Тип расст» выберите «Приращение».
- В поле «Приращение расстояния» введите 6.
- В поле «Минимальное расстояние» введите 24.
- В поле «Максимальное расстояние» введите 60.
- Протестируйте блок, как описано ранее. Обратите внимание на полупрозрачные белые линии, ограничивающие допустимые приращения.
Растягивание блока с помощью списка значений
Вместо растягивания приращений можно, например, создать окна шириной только 24 дюйма, 36 дюймов и 48 дюймов.
- Для открытия блока в редакторе блоков дважды щелкните ранее созданное растяжимое окно и нажмите кнопку «ОК», чтобы отредактировать блок.
- Выберите линейный параметр «Расстояние1», щелкните правой кнопкой мыши и нажмите «Свойства».
Найдите раздел «Набор значений».
- В раскрывающемся меню «Тип расст» выберите «Список».
- Щелкните кнопку рядом с полем «Список значений расстояния».
- Добавьте 24 и 48 в диалоговом окне «Добавление значения расстояния» и нажмите «ОК». Значение 36 добавляется автоматически, так как это длина линейного параметра.
- Протестируйте блок, как описано ранее. Еще раз обратите внимание на полупрозрачные белые линии, ограничивающие допустимые размеры.
Динамические блоки могут быть очень полезными и помогают сэкономить время, не создавая сотни статических блоков. Сначала создание растяжимого блока может показаться сложным, однако следует лишь запомнить основные действия: добавьте параметр, примените операцию, проверьте блок.
Прим.: Эта статья была опубликована в версии 2017 года и была одной из первых статей в серии «А вы пробовали». Мы обновили ее на основе ваших отзывов. Добавлены дополнительные сведения, а также раздел о создании блока, который растягивается равномерно в двух направлениях при перетаскивании одной ручки. В конце некоторых подразделов добавлены короткие видеоролики, иллюстрирующие соответствующие этапы.
Источник
Рассмотрим создание динамических блоков в Автокаде. Коллекция блоков для AutoCAD, которая находится на инструментальной палитре, по умолчанию содержит много динамических блоков. Использовать их на чертеже очень удобно.
Разберём, как самостоятельно создавать такие объекты. Я подготовил для вас видеоматериал «3D динамические блоки в AutoCAD. Это возможно?», который поможет разобраться с этой темой. Пошаговая инструкция в текстовом виде приведена ниже.
Создание динамических блоков в Автокаде
Создание блоков в AutoCAD начинается с того, что с использованием стандартных примитивов нужно начертить сам объект. Рассмотрим на примере окна (вид сверху). После создаем обычный статический блок.

Рис. 1. Основа для динамического блока AutoCAD.
Придадим ему свойства динамики. Это даст возможность изменять его размеры. В нашем случае удобно редактировать ширину окна, чтобы заместить сразу несколько размеров окон, например, маленькие — 1000 мм, средние — 1,55 м и большие — 1,85 м. Cоздание динамического блока в AutoCAD заключается в присвоении объекту параметров и операций.
Перейдем в редактор блоков Автокад. Для этого выберите вкладку «Вставка» → панель «Определение блока» → команда «Редактор блоков» или щелкните два раза ПКМ по блоку. Результат будет один и тот же. Откроется диалоговое окно, в котором необходимо выбрать блок для изменения.
Сделаем так, чтобы окно можно было растягивать в реальном режиме времени.
В AutoCAD динамические блоки создаются следующим образом: сначала присваивается параметр (например, «Линейный»), а затем задается соответствующая операция. Параметр указывается из палитры «Вариации блоков», которая по умолчанию открыта в Редакторе блоков.
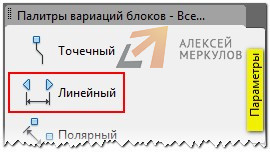
Рис. 2. Динамические блоки в Автокаде с параметром «Линейный».
Указываем две точки. Не забывайте смотреть информацию в командной строке.

Рис. 3. Присвоение параметра для динамического блока AutoCAD.
Далее нужно указать операцию, которую хотим выполнять с этим параметром. На палитре «Вариации блоков» переходим на вкладку «Операции» и выбираем «Растянуть».
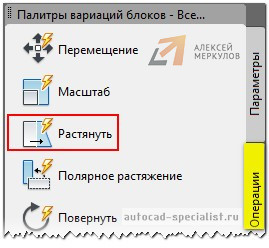
Рис. 4. Присвоение операции «Растянуть» для динамического блока в Автокаде.
Операцию нужно связать с параметром и такими элементами, как:
— ключевая точка – точка, управляющая операцией.
— набор объектов – геометрия, на которую будет оказывать влияние операция.
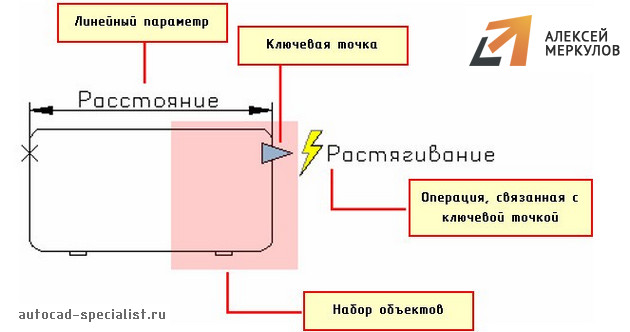
Рис. 5. Связывание операции с параметрами динамического блока AutoCAD.
Следующим шагом нужно выбрать параметр (ЛКМ выбрать стрелку, на которой написано «Расстояние1» — это и есть наш параметр, который мы задали ранее).
После этого в командной строке появится запрос: «Укажите точку параметра, которую необходимо связать с операцией». Т.е. это та точка, за которую мы будем растягивать наше окно. Как правило, это будет правая ручка, которая выглядит в виде голубой стрелки.

Рис. 6. Точка параметра, которая связана с операцией в AutoCAD.
Следующий шаг — указать первый угол рамы растягивания. Необходимо указать рамой выделения часть блока, но не переходя его середину.
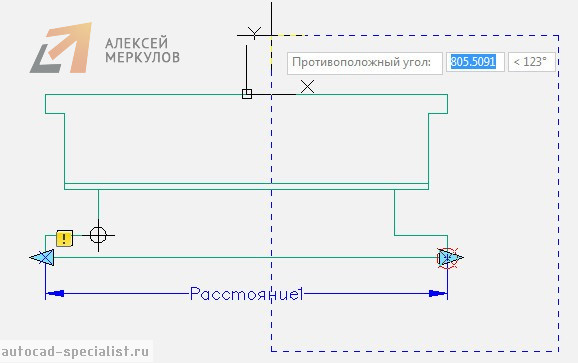
Рис. 7. Указание рамы выделения в AutoCAD.
Выбор объекта нужно осуществить внутри появившейся рамки. Выделение объекта можно тоже сделать рамой.
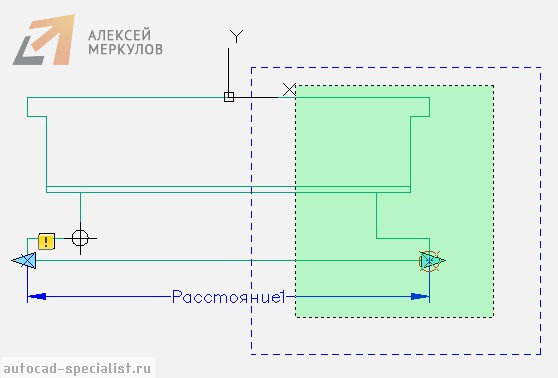
Рис. 8. Выбор объекта динамики в Автокаде.
Нажимаем Enter. Динамический блок «Окно» готов.
Тестирование динамического блока AutoCAD
Чтобы убедиться, что все работаем правильно, протестируем только что созданный динамический блок. Переходим во вкладку «Редактор блоков» → панель «Открыть/Сохранить» → «Тестировать блок».
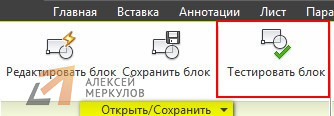
Рис. 9. Команда AutoCAD «Тестировать блок».
Выделите динамический блок AutoCAD и потяните за ручку. Если окно меняет свою ширину, значит, вы все сделали правильно. Закройте окно тестирования и вернитесь в редактор блоков.
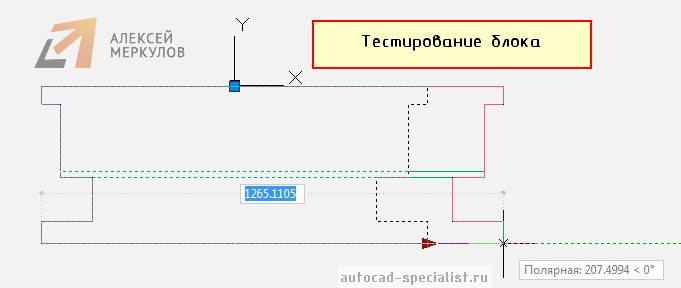
Рис. 10. Тестирование блока в AutoCAD.
Как задать фиксированные значения для параметров динамических блоков?
Для удобства можно задавать стандартные значения. Для окон это актуально. Переименуем параметр «Расстояние1» на «Ширина окна». Для этого выделите параметр, нажмите ПКМ на надписи и найдите «Параметр переименования».
Чтобы указать стационарные значения окон, нужно вызвать палитру «Свойства» (Ctrl+1), выделить параметр «Ширина окна» и опуститься по списку вниз. В закладке «Набор значений» нужно выбрать «Тип расстояния» — Список.
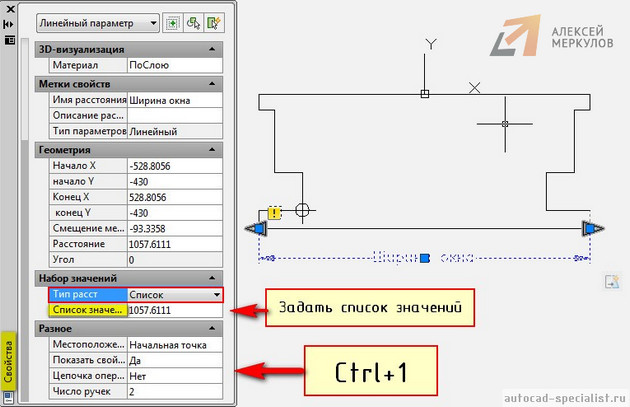
Рис. 11. Стандартные(фиксированные) значения для динамических параметров в Автокаде.
Ниже следует задать «Список значений расстояния», как показано на рис. 12.

