Растяжение строки в ворде

Анонимный вопрос
25 февраля 2018 · 1,1 M
Историк. Работаю в сфере образования.
Администратор портала https://исторический-сайт.рф/ · исторический-сайт.рф
Причины такой ситуации бывают разные, но чаще всего при копировании текста из разных источников сохраняется их форматирование при выравнивании по ширине (которое, как правило, требуется в рефератах, курсовых, вкр).
Если большие пробелы только в последней строчке абзаца — после последнего предложения нажмите enter (а не shift+enter — это перенос строки без создания нового абзаца).
Также можно посмотреть значение табуляции в настройках или поставить неразрывные пробелы (ctrl+shift+пробел).
Если будет интересно — другие советы по оформлению текста можно почитать в статье про рефераты
от души братуха, век не забуду
Добрый день. Большие пробелы в программе ворд, можно попробовать устранить следующим образом:
1) Выделяете фрагмент текста;
2) Вызываете форму «Найти и заменить», нажав Ctrl+H;
3) В поле найти ставите пробел и пишите {2;};
4) Нажимаете на кнопку «Больше» и ставите галочку у строчки «Подстановочные знаки», после делаете замену.
Посмотреть подробно… Читать далее
Такая ситуация обычно возникает из-за выравнивания абзаца по ширине. Можно выровнять абзац по левому краю, нажав CTRL+L. Если такой вариант не подходит, замените большие пробелы на неразрывные. Для этого выделяем пробел и нажимает CTRL+SHIFT+пробел.
Павел,огромное спасибо,ваш ответ действительно лучший
Зайти в разметку страницы — расстановка переносов — и на выделенный текст поставить «авто». Вот и всё. Самый простой способ. Можно откорректировать сразу весь текст
Это происходит из-за того что настройки выравнивания сбиваются.
Заходите в раздел «Абзац», далее выбираете в самом низу окошка «Табуляция» и ставите значение «0,5 см». Всё.
Выделите большой пробел. Откройте «Найти и заменить» (Crtl+H), Потом в строке «Найти» вставить большой пробел и в строке «Заменить на» вставите команду CTRL+SHIFT+пробел.
ничего не поняла. неужели никто просто не может пояснить????
Можно зайти в любую социальную сеть , вставить текст который необходимо выровнять отправить сообщением потом скопировать уже отправленный текст и вставить в свой документ *это для тех, у кого не получился способ с клавишами*
Если у Вас до этого уже был текст,а данная проблема случилась в ходе дальнейшей работы,советую воспользоваться кнопкой(кисточка)»Копировать формат»
Выделяете правильный кусок текста и нажимаете «кисточку»,после чего выделяете не правильный текст,всё должно получится.
Немного психолог, и специалист по разного рода наркотиков. В постоянном поиске…
Если стоит расположение текста «по ширине», то при переносе (если не выставлены автоматические переносы) в словах, появляются большие пробелы. Если проблема в этом, то подгоняйте клавишей «пробел» до того момента пока не выровняются пробелы.
Люблю хай-тек, электронную музыку и шаурму. Хорошо разбираюсь в компьютерах…
Попробуйте использовать функцию «Найти и заменить». Действуем таким образом: выделяем нужный фрагмент текста (или весь текст кнопками Ctrl + A), нажимаем Ctrl + H, в строке «Найти» ставим два пробела или больше, смотря как у вас в тексте, а в строке «Заменить на» ставим один пробел. И нажимаем кнопку «Заменить все». Таким образом все удвоенные… Читать далее
они не удвоенные, они длинные. Поэтому эта схема не работает
Источник
Word для Microsoft 365
Outlook для Microsoft 365
Word 2019
Outlook 2019
Word 2016
Outlook 2016
Word 2013
Outlook 2013
Word 2010
Outlook 2010
Word 2007
Outlook 2007
Дополнительно…
Меньше
Интервалы между знаками можно изменять как для выбранного текста, так и для отдельных знаков. Кроме того, вы можете растянуть или сжать текст целого абзаца для придания ему желаемого вида.
Изменение интервала между знаками
При выборе параметра Разреженный или Уплотненный между всеми буквами устанавливаются одинаковые интервалы. Кернинг регулирует интервалы между отдельными парами букв, уменьшая или увеличивая их.
Равномерное увеличение или уменьшение интервалов между всеми выделенными знаками
Выделите текст, который требуется изменить.
На вкладке Главная нажмите кнопку вызова диалогового окна Шрифт, а затем щелкните вкладку Дополнительно.
Примечание: Если вы используете Word 2007, эта вкладка называется Межзнаковый интервал.
В поле Интервал выберите параметр Разреженный или Уплотненный, а затем введите нужное значение в поле на.
Кернинг знаков, размер которых превышает заданный
Кернингом называется регулировка расстояния между двумя знаками. Идея состоит в том, чтобы улучшить внешний вид, уменьшая интервал между знаками (например, «A» и «V») и увеличивая интервал между символами, которые не должны быть.
Выделите текст, который требуется изменить.
На вкладке Главная нажмите кнопку вызова диалогового окна Шрифт, а затем щелкните вкладку Дополнительно.
Примечание: Если вы используете Word 2007, эта вкладка называется Межзнаковый интервал.
Установите флажок Кернинг для знаков размером, а затем введите нужный размер в поле пунктов и более.
Изменение масштаба текста по горизонтали
При изменении масштаба форма знаков меняется в соответствии с указанным процентным значением. Масштаб текста изменяется путем его сжатия или растяжения.
Выделите текст, который вы хотите сжать или растянуть.
На вкладке Главная нажмите кнопку вызова диалогового окна Шрифт, а затем щелкните вкладку Дополнительно.
Примечание: Если вы используете Word 2007, эта вкладка называется Межзнаковый интервал.
Введите нужное процентное значение в поле Масштаб.
Процентное значение, превышающее 100 процентов, растягивает текст. Процентные значения ниже 100 процентов сжимают текст.
Изменение междустрочных интервалов
Чтобы увеличить или уменьшить интервал по вертикали между строками текста в абзаце, лучше использовать стиль, используемый в абзаце.
Найдите стиль, который вы используете, в коллекции » стили » на вкладке » Главная «.
Щелкните стиль правой кнопкой мыши и выберите пункт Изменить.
В центре диалогового окна вы увидите кнопки междустрочный интервал, позволяющие выбрать одинарный, 1,5 x или двойной интервал. Выберите интервал, который вы хотите применить, и нажмите кнопку ОК.
Если вы хотите применить к стилю определенный междустрочный интервал, нажмите кнопку Формат щелкнитепо стрелке в левом нижнем углу диалогового окна » Изменение стиля » и выберите пункт абзац. С помощью раскрывающегося списка междустрочный интервал вы можете выбрать или задать более конкретный междустрочный интервал.
Дополнительные сведения об изменении стилей в Word можно найти в статье Настройка стилей в Word.
См. также
Использование стилей в Word — бесплатные, 10-минутные учебные курсы для видео.
Изменение размера шрифта
Настройка полей страницы
Изменение горизонтального выравнивания текста на странице
Изменение междустрочного интервала в Word
Остались вопросы о Word?
Задайте их в разделе сообщества Answers, посвященном Word.
Помогите нам улучшить Word
У вас есть предложения по улучшению Word? Поделитесь ими на сайте Word UserVoice.
Источник
Word для Microsoft 365
Outlook для Microsoft 365
Word 2019
Outlook 2019
Word 2016
Outlook 2016
Word 2013
Outlook 2013
Word 2010
Word 2007
Дополнительно…
Меньше
Настройте размер таблицы, ширину столбца или высоту строки вручную или автоматически. Вы можете изменить размер нескольких столбцов или строк, а также изменить расстояние между ячейками. Если вам нужно добавить таблицу в документ Word, ознакомьтесь со вставкой таблица.
В этой статье
Изменение ширины столбца
Изменение высоты строки
Придание нескольким столбцам или строкам одинакового размера
Автоматическое изменение размера столбца или таблицы с помощью автоподбора ширины
Отключение автоподбора ширины
Изменение размеров всей таблицы вручную
Добавление и изменение места в таблице
Изменение ширины столбца
Чтобы изменить ширину столбца, выполните одно из следующих действий:
Наведите указатель на правую сторону границы столбца, которую вы хотите переместить, и удерживайте его, пока он не примет вид указателя изменения размера
, а затем перетащите границу до нужной ширины.
Чтобы задать точное значение для ширины столбца, щелкните ячейку в нем. На вкладке Макет в группе Размер ячейки щелкните в поле Ширина столбца таблицы, а затем укажите нужные параметры.
Чтобы автоматически изменять ширину столбцов по содержимому, щелкните таблицу. На вкладке Макет в группе Размер ячейки нажмите кнопку Автоподбор, а затем щелкните Автоподбор по содержимому.
Чтобы использовать линейку, выберите ячейку в таблице, а затем перетащите маркеры на линейке. Если вы хотите увидеть точную ширину столбца на линейке, при перетаскивании маркера удерживайте нажатой клавишу ALT.
К началу страницы
Изменение высоты строки
Чтобы изменить высоту строки, выполните одно из следующих действий:
Установите указатель на границу строки, которую вы хотите переместить, подождите, пока указатель не примет вид двусторонней стрелки
, а затем перетащите эту границу.
Чтобы задать точное значение для высоты строки, щелкните ячейку в ней. На вкладке Макет в группе Размер ячейки щелкните в поле Высота строки таблицы, а затем укажите нужную высоту.
Чтобы использовать линейку, выберите ячейку в таблице, а затем перетащите маркеры на линейке. Если вы хотите увидеть точную высоту строки на линейке, при перетаскивании маркера удерживайте нажатой клавишу ALT.
К началу страницы
Придание нескольким столбцам или строкам одинакового размера
Выделите столбцы или строки, у которых должен быть одинаковый размер. Чтобы выбрать несколько разделов, которые не расположены рядом друг с другом, нажмите и удерживайте клавишу CTRL.
На вкладке Макет в группе Размер ячейки нажмите кнопку Выровнять ширину столбцов
или выровнять строки
.
Выделяемый объект | Действия |
|---|---|
Вся таблица | Наведите указатель мыши на таблицу, пока не появится маркер перемещения таблицы, а затем щелкните маркер перемещения таблицы. |
Одна или несколько строк | Щелкните слева от строки. |
Столбец или несколько столбцов | Щелкните верхнюю линию сетки или границу столбца. |
Ячейка | Щелкните левый край ячейки. |
К началу страницы
Автоматическое изменение размера столбца или таблицы с помощью автоподбора ширины
С помощью кнопки «Автоподбор» можно автоматически изменить размер таблицы или столбца по размеру содержимого.
Выберите таблицу.
На вкладке Макет в группе Размер ячейки нажмите кнопку Автоподбор.
Выполните одно из следующих действий.
Чтобы автоматически настроить ширину столбца, щелкните Автоподбор по содержимому.
Чтобы автоматически настроить ширину таблицы, щелкните Автоподбор по ширине окна.
Примечание: Высота строки будет автоматически изменяться по размеру содержимого, если не задать ее вручную.
К началу страницы
Отключение автоподбора ширины
Если вы не хотите, чтобы ширина таблицы или столбца настраивалась автоматически, можно отключить автоподбор.
Выберите таблицу.
На вкладке Макет в группе Размер ячейки нажмите кнопку Автоподбор.
Щелкните Фиксированная ширина столбца.
К началу страницы
Изменение размеров всей таблицы вручную
Наведите курсор на таблицу, пока маркер изменения размера таблицы
не появится в правом нижнем углу таблицы.
Задержите указатель на маркере изменения размера, пока не появится двусторонняя стрелка
.
Перетащите границу таблицы до нужного размера.
К началу страницы
Добавление и изменение места в таблице
Чтобы добавить пустое место в таблицу, можно настроить поля ячеек или интервал между ячейками.
Поля ячеек находятся внутри ячейки таблицы, как синяя стрелка в верхней части рисунка. Расстояние между ячейками, например оранжевый стрелки в нижней части экрана.
Щелкните таблицу.
На вкладке Макет в группе Выравнивание нажмите кнопку Поля ячейки, а затем в диалоговом окне Параметры таблицы:
Выполните одно из указанных ниже действий.
В разделе Поля ячеек по умолчанию введите значения для верхнего, нижнего, левого и правого полей.
В разделе Интервал между ячейками по умолчанию установите флажок Интервалы между ячейками и введите нужные размеры.
Примечание: Выбранные параметры будут применяться только к активной таблице. Для всех новых таблиц будет использоваться исходное значение.
К началу страницы
Источник
5 апреля 2012
Автор
КакПросто!
Текстовый процессор Microsoft Office Word имеет, пожалуй, самые продвинутые инструменты для форматирования текста среди всех популярных редакторов текста. В частности, в нем есть возможность несколькими способами растягивать текст по горизонтали и вертикали. Проще всего сделать это, увеличив размер шрифта, но если этот вариант не подходит по каким-то причинам, можно задействовать другие возможности Word.
Вам понадобится
- Текстовый процессор Microsoft Office Word 2007 или 2010.
Инструкция
Чтобы растянуть текст в строках абзацев документа, примените к нему выравнивание по ширине — «полную выключку». Для этого сначала выделите весь текст (Ctrl + A) или нужный его фрагмент, а затем либо нажмите сочетание клавиш Ctrl + J, либо кликните по четвертой иконке в нижнем ряду группы команд «Абзац» на вкладке «Главная». После этого Word отформатирует абзацы, увеличив пробелы между словами там, где это возможно. Общее количество строк и страниц в документе при этом не увеличится.
Если требуется растянуть текст по вертикали, увеличьте используемый в документе межстрочный интервал. Для этого тоже нужно выделить весь текст или его часть. Сделав это, раскройте выпадающий список, прикрепленный к кнопке «Интервал» в той же группе команд «Абзац» — она помещена справа от описанной в предыдущем шаге. В списке выберите один из шести предлагаемых вариантов или откройте окно для ручной установки нужного значения, щелкнув по строке «Другие варианты междустрочных интервалов». В результате изменения этого параметра количество строк в документе не изменится, но они будут растянуты на большее число страниц.
При необходимости сохранить и текущее выравнивание, и межстрочный интервал для растягивания текста можно изменить пропорции букв — сделать их шире, сохранив высоту. Для этого выделите нужный фрагмент текста и кликните по маленькому значку, помещенному на вкладке «Главная» правее названия группы команд «Шрифт» — она открывает отдельное окно настроек из двух вкладок. Вызвать это окно можно и с использованием «горячих клавиш» Ctrl + D.
Перейдите на вкладку «Дополнительно» и в выпадающем списке у надписи «Масштаб» выберите значение 150% или 200%. Если эти два варианта вас не устраивают, воспользуйтесь выпадающим списком из следующей строки — «Интервал». Установите в нем значение «Разреженный», а затем подберите подходящий интервал между буквами в пунктах — для этого предназначено окошко справа от выпадающего списка. В завершение нажмите кнопку OK.
Источники:
- как в word сделать шапку
Войти на сайт
или
Забыли пароль?
Еще не зарегистрированы?
This site is protected by reCAPTCHA and the Google
Privacy Policy and
Terms of Service apply.
Источник
В Microsoft Word просто и удобно создавать и редактировать документы – набирать, копировать, вырезать текст, а презентабельное оформление осуществляется в автоматическом режиме. Благодаря специальным опциям задаются величины отступов и интервалов – все настраивается под индивидуальные потребности пользователя.
Межстрочный интервал в Word
Расстояние между строками зависит от используемого стиля (шрифт, размер). Оно может быть слишком большим, когда текст растянут на половину листа и его не очень удобно читать, или слишком маленьким, когда одна строка наезжает на другую. Уменьшение этого значения актуально перед печатью документа для личного пользования (в целях экономии бумаги), а также для выделения определенных фрагментов из всего документа.
Как уменьшить или увеличить интервал между строками
По умолчанию в Word установлено расстояние 1 или 1,5, что может не совпадать с требованиями методички по оформлению работы. Для изменения значения необходимо:
- Выделить весь текст, установив курсор в любом месте и используя комбинацию клавиш Ctrl+A, или только его часть с помощью левой кнопки мышки.
- Во вкладке «Главная» в разделе «Абзац» кликнуть по иконке в правом нижнем углу для открытия настроек.
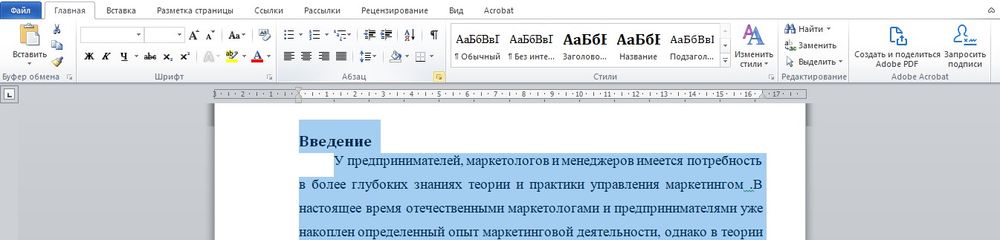
- На экране отобразится диалоговое окно. В пункте «Междустрочный» из списка выбрать желаемый вариант, также можно вручную задать цифровое значение. Образец покажет, как будет выглядеть текст при том или ином интервале.
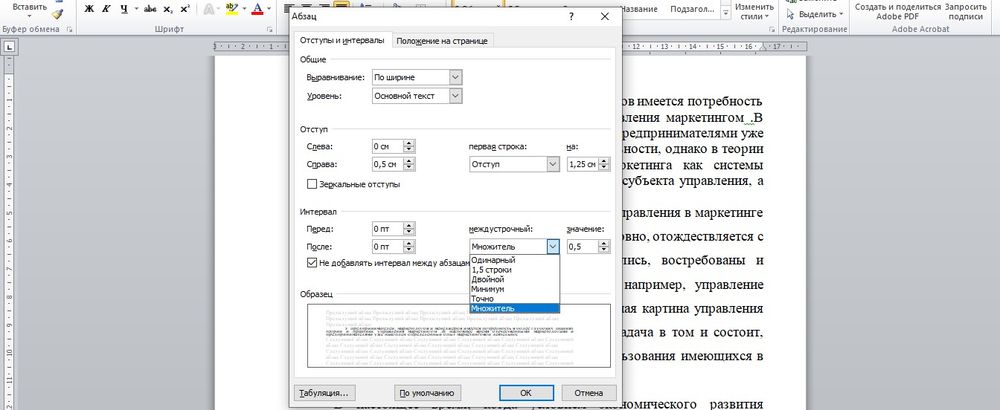
- Нажать «Ок».
Есть и другие способы вызова меню «Абзац»:
- Кликнуть правой кнопкой мышки и выбрать одноименный пункт.
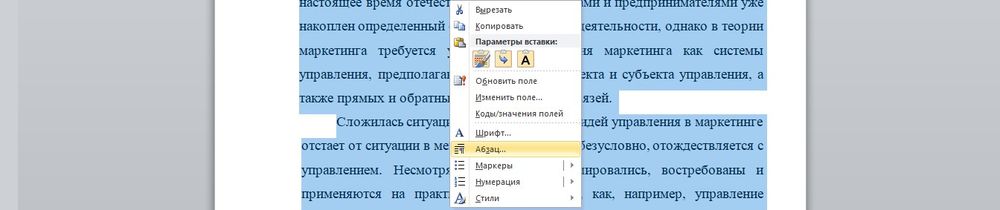
- Во вкладке «Главная» в разделе «Абзац» справа от вариантов выравнивания клацнуть левой кнопкой по иконке (с горизонтальными линиями и стрелками вверх-вниз) и выбрать пункт «Другие варианты…». Здесь же можно сразу выбрать конкретное значение, кликнув по нему.
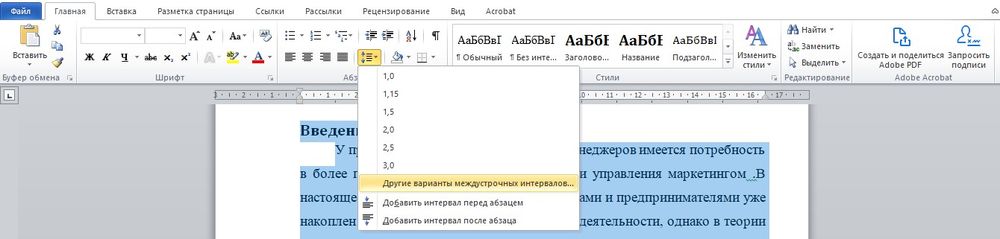
Изменение применяется к выделенному фрагменту или к абзацу, где стоит курсор.
Чтобы сделать полуторный интервал, можно просто выделить текст и зажать одновременно клавиши Ctrl+5, одинарный – Ctrl+1.
Настройка интервала по умолчанию
Устанавливается конкретное межстрочное расстояние для всех последующих документов посредством опции «Стили»:
- Во вкладке «Главная» найти опцию «Изменить стили».
- В раскрывшемся меню «Интервал» выбрать один из встроенных вариантов.
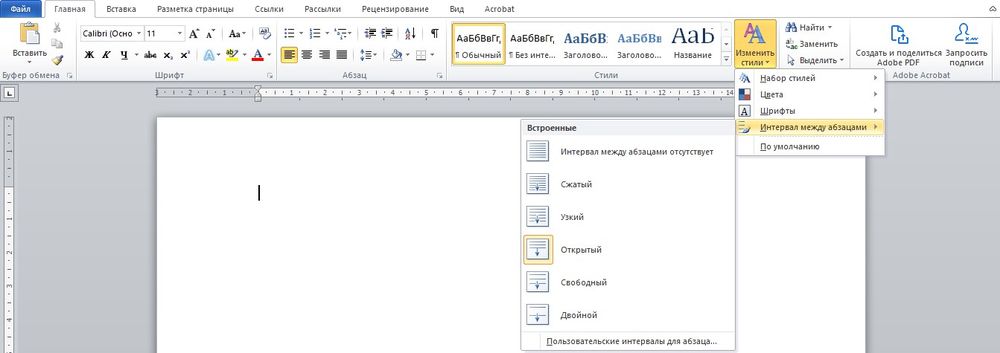
- Можно настроить свое пользовательское расстояние для абзаца, кликнув по соответствующему пункту. В диалоговом окне указать все значения, а также отметить галочкой пункт «В новых документах, использующих этот шаблон».
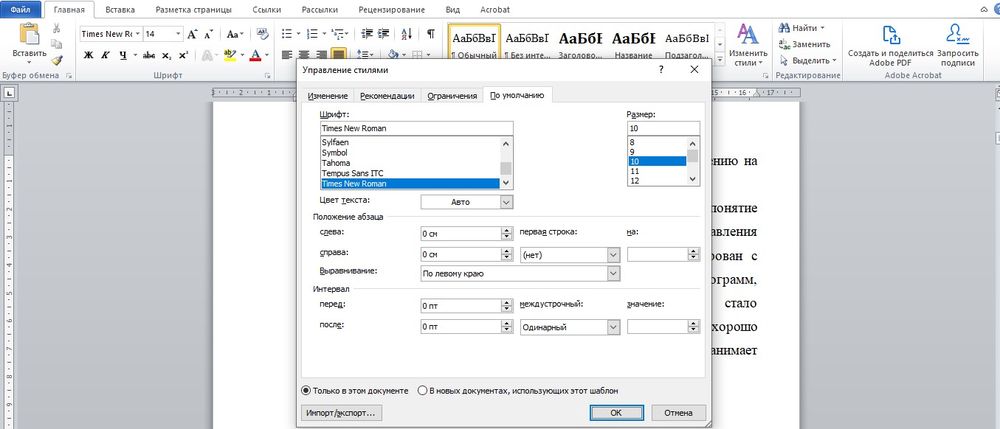
- Сохранить изменения, клацнув по «Ок». Теперь при создании нового документа по умолчанию будет применяться выбранный стиль.
Как убрать интервал между абзацами
Расстояние между абзацами настраивается таким же образом: щелчок по иконке квадрата со стрелкой в разделе «Абзац» или правой кнопкой мышки по любому месту в документе и выбор одноименной опции.
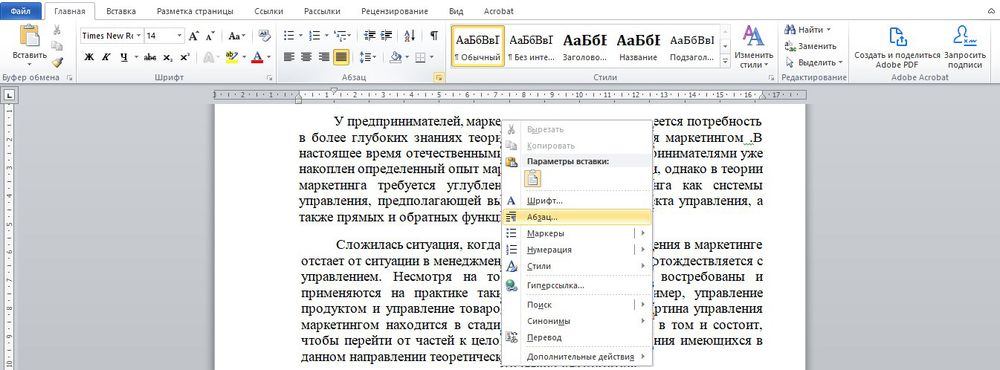
В открывшемся диалоговом окне следует обратить внимание на раздел «Интервал».
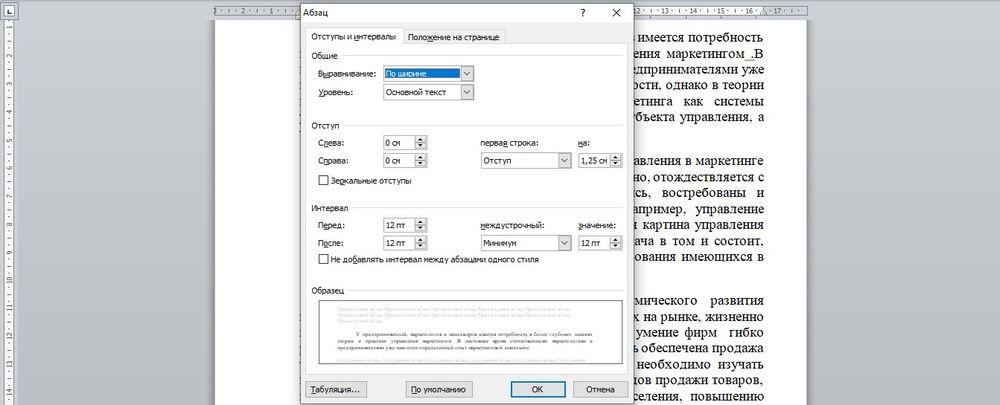
«Перед» – размер свободного места перед абзацем, «После» – размер свободного места после абзаца. Если не добавлять расстояние между абзацами одного стиля, в результате свободного пространства не будет.
Убрать интервалы между абзацами возможно, поставив значение «0» в полях «Перед» и «После» – для всего документа или отдельных абзацев, это настраивается при помощи выделения текста.
В разделе «Отступ» устанавливается красная строка (от левого края) и ее значение. По умолчанию – 1,25 см. Чтобы убрать отступ, достаточно поставить «Нет» в пункте «Первая строка».
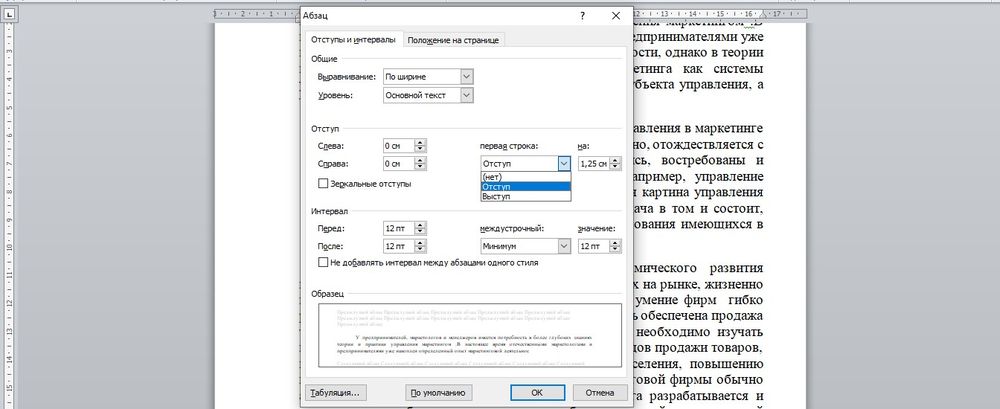
Цифровые значения отступа и интервала настраиваются также во вкладке «Разметка страницы».

Интервал между словами в Word
Пользователи часто сталкиваются с проблемой, когда слова разделены большими пробелами. Пробелы в таких случаях сильно заметны и портят внешний вид документа.
Как убрать большие пробелы между словами
Есть несколько способов решения проблемы:
- Удалить длинный пробел, установить курсор между словами и одновременно нажать сочетание клавиш Shift+Ctrl+пробел.
- Автозамена символов – нажать Ctrl+H или выбрать опцию «Заменить» в разделе «Редактирование» во вкладке «Главная». В первое поле вставить длинный пробел, во второе – обычный. Кликнуть по кнопке «Заменить все».

- Если не требуется выравнивание по ширине, выделить текст и выровнять его по левому краю.
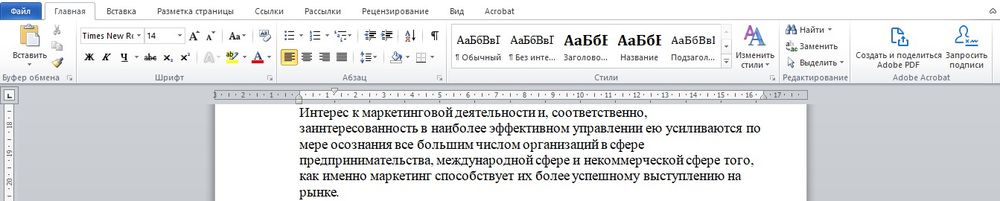
- Можно сделать переносы слов, если методичка по оформлению документа это позволяет. Во вкладке «Разметка страницы» активировать опцию «Расстановка переносов» – «Авто».
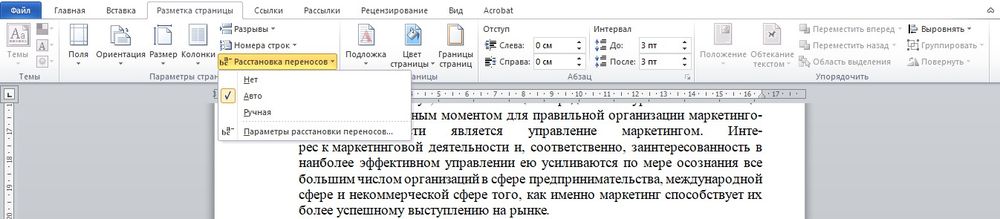
- Чтобы вручную не искать лишние пробелы, во вкладке «Главная» в разделе «Абзац» стоит активировать опцию «Отобразить все знаки» (расположена справа от сортировки). Пробел – это одна точка между словами. Если будет несколько точек рядом или другие непонятные символы, убрать все лишние и оставить одну точку. Повторно кликнуть по значку отображения знаков.
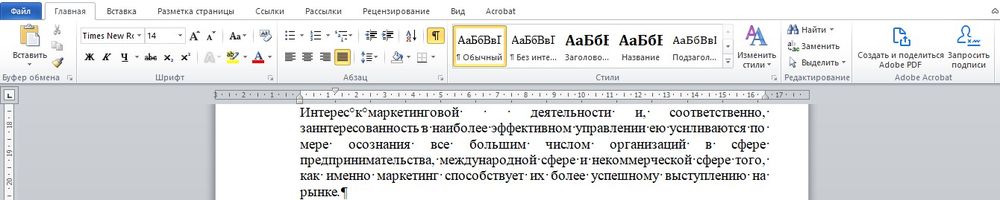
- Выделить фрагмент текста, перейти по пути «Найти» – «Расширенный поиск» (расположен во вкладке «Главная»). В открывшемся окне ввести пробел и нажать «Найти в» – «Текущий фрагмент». Отобразятся все пробелы. Кликнуть по кнопке «Больше», перейти по пути «Формат» – «Шрифт» – «Дополнительно». Выбрать уплотненный вариант и вписать нужное значение. Нажать «Ок».
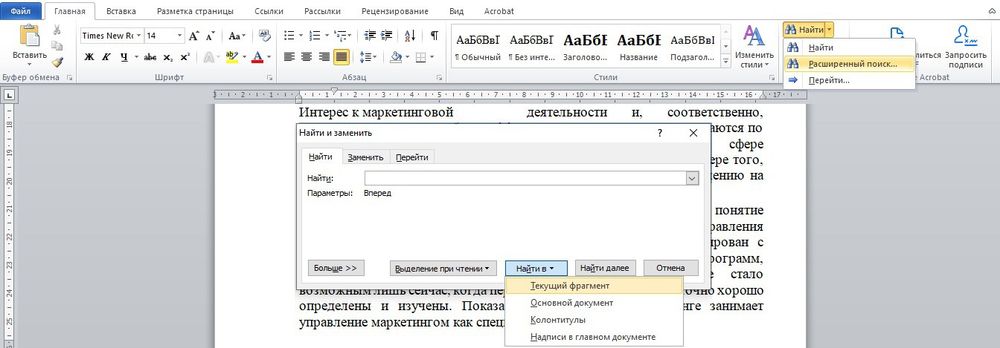
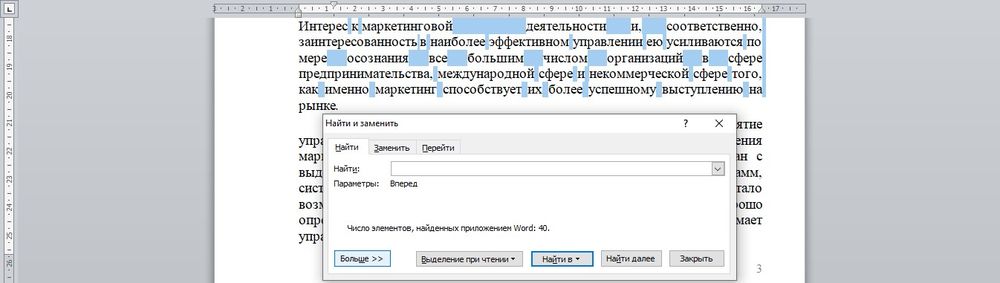
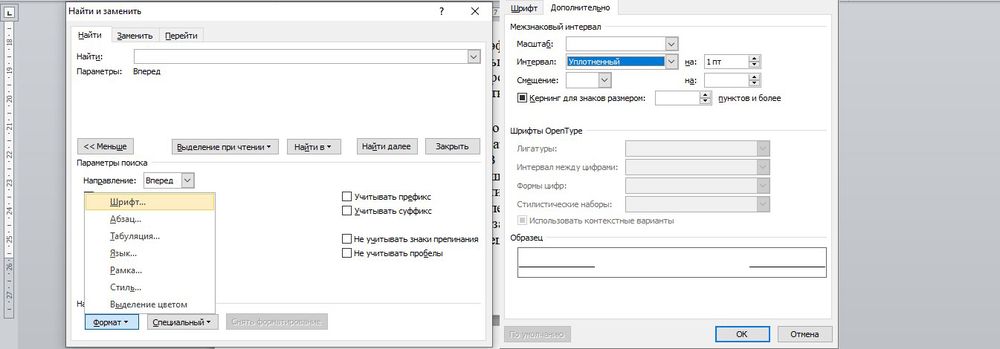
Интервал между буквами в Word
В процессе редактирования документа для выделения какого-либо фрагмента текста можно изменить расстояние между буквами – расширить или сжать его.

Как убрать межбуквенный интервал
Если буквы слиты так, что не разобрать слово, или, наоборот, несколько слов растянуто на целую строку, необходимо сделать следующее:
- Выделить фрагмент, и с помощью комбинации клавиш Ctrl+D вызвать меню с настройками шрифта.
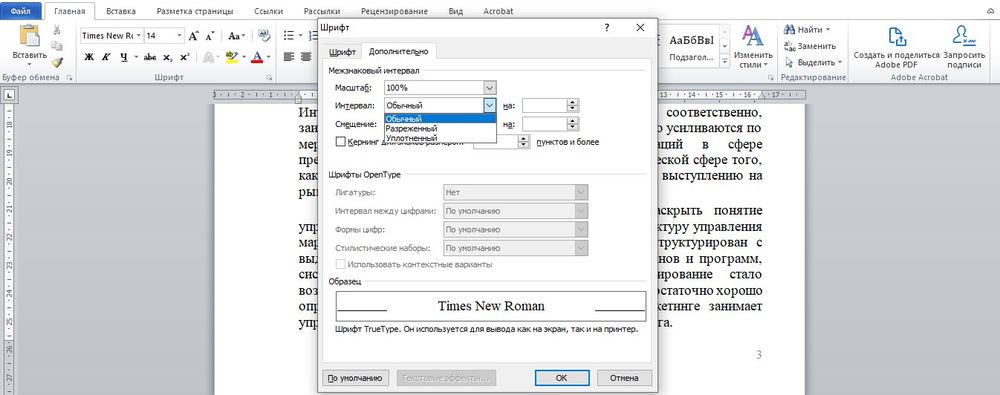
- В пункте «Интервал» выбрать один из вариантов (обычный, разреженный или уплотненный), при необходимости вписать цифровое значение.
- Образец покажет, как будет выглядеть текст при выбранном варианте. Нажать «Ок».
Здесь же есть опция «Кернинг» – тонкая настройка расстояния между буквами. Если поставить галочку в данном пункте, программа автоматически выберет и установит оптимальное расстояние между символами, учитывая особенности шрифта.
Источник
