Что такое полярное растяжение
Используйте операцию полярного растягивания в динамическом блоке
Ðо вÑ
ождении динамиÑеÑкого блока опеÑаÑиÑ
полÑÑного ÑаÑÑÑÐ³Ð¸Ð²Ð°Ð½Ð¸Ñ Ð²ÑаÑаеÑ, пеÑемеÑÐ°ÐµÑ Ð¸ ÑаÑÑÑÐ³Ð¸Ð²Ð°ÐµÑ Ð¾Ð±ÑекÑÑ Ð½Ð°
ÑказаннÑй Ñгол и ÑаÑÑÑоÑние.
Ðо вÑ
ождении
блока опеÑаÑÐ¸Ñ Ð¿Ð¾Ð»ÑÑного ÑаÑÑÑÐ³Ð¸Ð²Ð°Ð½Ð¸Ñ Ð¿Ð¾Ð²Ð¾ÑаÑиваеÑ, пеÑемеÑÐ°ÐµÑ Ð¸
ÑаÑÑÑÐ³Ð¸Ð²Ð°ÐµÑ Ð¾Ð±ÑекÑÑ Ð½Ð° ÑказаннÑй Ñгол и ÑаÑÑÑоÑние, еÑли клÑÑеваÑ
ÑоÑка в ÑвÑзанном полÑÑном паÑамеÑÑе изменÑеÑÑÑ Ñ Ð¿Ð¾Ð¼Ð¾ÑÑÑ ÑÑÑки или
палиÑÑÑ ÑвойÑÑв.
РопиÑании
динамиÑеÑкого блока опеÑаÑÐ¸Ñ Ð¿Ð¾Ð»ÑÑного ÑаÑÑÑÐ³Ð¸Ð²Ð°Ð½Ð¸Ñ Ð¼Ð¾Ð¶Ð½Ð¾ ÑвÑзаÑÑ
ÑолÑко Ñ Ð¿Ð¾Ð»ÑÑнÑм паÑамеÑÑом: ÐÐ°Ð·Ð¾Ð²Ð°Ñ ÑоÑка Ð´Ð»Ñ ÑаÑÑи ÑаÑÑÑжениÑ
опеÑаÑии — ÑÑо ÑоÑка паÑамеÑÑа, а не клÑÑÐµÐ²Ð°Ñ ÑоÑка.
ÐоÑле
ÑвÑзÑÐ²Ð°Ð½Ð¸Ñ Ð¾Ð¿ÐµÑаÑии полÑÑного ÑаÑÑÑÐ³Ð¸Ð²Ð°Ð½Ð¸Ñ Ñ Ð¿Ð¾Ð»ÑÑнÑм паÑамеÑÑом
можно ÑказаÑÑ ÑÐ°Ð¼ÐºÑ ÑаÑÑÑÐ³Ð¸Ð²Ð°Ð½Ð¸Ñ Ð´Ð»Ñ ÑÑой опеÑаÑии. ÐаÑем
вÑбиÑаÑÑÑÑ Ð¾Ð±ÑекÑÑ Ð´Ð»Ñ ÑаÑÑÑÐ¶ÐµÐ½Ð¸Ñ Ð¸ обÑекÑÑ Ð´Ð»Ñ Ð²ÑаÑениÑ.
- ÐбÑекÑÑ, полноÑÑÑÑ Ð²Ñ Ð¾Ð´ÑÑие в ÑамкÑ, пеÑемеÑаÑÑÑÑ.
- ÐбÑекÑÑ, пеÑеÑекаемÑе Ñамкой, ÑаÑÑÑгиваÑÑÑÑ.
- ÐбÑекÑÑ Ð² набоÑе обÑекÑов опеÑаÑии, ÑказаннÑе ÑолÑко длÑ
вÑаÑениÑ, не ÑаÑÑÑгиваÑÑÑÑ. - ÐбÑекÑÑ, полноÑÑÑÑ Ð²Ñ
одÑÑие в ÑамкÑ, пеÑемеÑаÑÑÑÑ Ð»Ð¸Ð½ÐµÐ¹Ð½Ð¾ поÑле
повоÑоÑа. - ÐбÑекÑÑ, пеÑеÑекаемÑе Ñамкой, ÑаÑÑÑгиваÑÑÑÑ Ð»Ð¸Ð½ÐµÐ¹Ð½Ð¾ поÑле
повоÑоÑа. - ÐбÑекÑÑ, наÑ
одÑÑиеÑÑ Ð²Ð½ÑÑÑи Ñамки или пеÑеÑекаемÑе ей, но не
Ð²Ñ Ð¾Ð´ÑÑие в Ð½Ð°Ð±Ð¾Ñ Ð¾Ð±ÑекÑов, не ÑаÑÑÑгиваÑÑÑÑ Ð¸ не
повоÑаÑиваÑÑÑÑ. - ÐбÑекÑÑ Ð·Ð° пÑеделами Ñамки, вÑ
одÑÑие в набоÑ,
пеÑемеÑаÑÑÑÑ.
Ð ÑледÑÑÑем
пÑимеÑе Ñамка ÑаÑÑÑÐ³Ð¸Ð²Ð°Ð½Ð¸Ñ Ñказана пÑнкÑиÑной линией, а набоÑ
обÑекÑов вÑделен Ñ Ð¿Ð¾Ð¼Ð¾ÑÑÑ ÑÑÑекÑа оÑеола. ÐеÑмоÑÑÑ Ð½Ð° Ñо, ÑÑо
веÑÑ
нÑÑ Ð¾ÐºÑÑжноÑÑÑ Ð·Ð°ÐºÐ»ÑÑена в ÑÐ°Ð¼ÐºÑ ÑаÑÑÑжениÑ, она не вÑ
Ð¾Ð´Ð¸Ñ Ð²
Ð½Ð°Ð±Ð¾Ñ Ð¾Ð±ÑекÑов, поÑÑÐ¾Ð¼Ñ Ð½Ðµ бÑÐ´ÐµÑ Ð¿ÐµÑемеÑаÑÑÑÑ. ÐижнÑÑ Ð¾ÐºÑÑжноÑÑÑ
полноÑÑÑÑ Ð²Ñ
Ð¾Ð´Ð¸Ñ Ð² ÑÐ°Ð¼ÐºÑ ÑаÑÑÑÐ³Ð¸Ð²Ð°Ð½Ð¸Ñ Ð¸ в Ð½Ð°Ð±Ð¾Ñ Ð¾Ð±ÑекÑов
ÑаÑÑÑжениÑ, поÑÑÐ¾Ð¼Ñ Ð¾Ð½Ð° бÑÐ´ÐµÑ Ð¿ÐµÑемеÑаÑÑÑÑ. ÐÑÑмоÑголÑник
пеÑеÑекаеÑÑÑ Ñамкой ÑаÑÑÑÐ³Ð¸Ð²Ð°Ð½Ð¸Ñ Ð¸ вÑ
Ð¾Ð´Ð¸Ñ Ð² Ð½Ð°Ð±Ð¾Ñ Ð¾Ð±ÑекÑов, поÑÑомÑ
он бÑÐ´ÐµÑ ÑаÑÑÑгиваÑÑÑÑ. ÐвадÑÐ°Ñ Ð¿Ð¾Ð»Ð½Ð¾ÑÑÑÑ Ð²Ñ
Ð¾Ð´Ð¸Ñ Ð² ÑÐ°Ð¼ÐºÑ ÑаÑÑÑжениÑ
и в Ð½Ð°Ð±Ð¾Ñ Ð¾Ð±ÑекÑов повоÑоÑа, но не в Ð½Ð°Ð±Ð¾Ñ Ð¾Ð±ÑекÑов ÑаÑÑÑгиваниÑ,
он бÑÐ´ÐµÑ ÑолÑко вÑаÑаÑÑÑÑ.

Ðо вÑ
ождении
динамиÑеÑкого блока, еÑли Ñ Ð¿Ð¾Ð¼Ð¾ÑÑÑ ÑÑÑки или палиÑÑÑ ÑвойÑÑв
изменÑеÑÑÑ Ð·Ð½Ð°Ñение паÑамеÑÑа, ÑвÑзанного Ñ Ð¾Ð¿ÐµÑаÑией полÑÑного
ÑаÑÑÑгиваниÑ, ÑÑо Ð¼Ð¾Ð¶ÐµÑ Ð¿Ð¾Ð²Ð»Ð¸ÑÑÑ Ð½Ð° клÑÑевÑÑ ÑоÑÐºÑ Ð² паÑамеÑÑе,
ÑвÑзаннÑÑ Ñ Ð¾Ð¿ÐµÑаÑией полÑÑного ÑаÑÑÑжениÑ. ÐÑи воздейÑÑвии на
клÑÑевÑÑ ÑоÑÐºÑ Ð³ÐµÐ¾Ð¼ÐµÑÑÐ¸Ñ Ð² набоÑе опеÑаÑии полÑÑного ÑаÑÑÑжениÑ
бÑÐ´ÐµÑ Ð¿ÐµÑемеÑаÑÑÑÑ Ð¸Ð»Ð¸ вÑаÑаÑÑÑÑ Ð² завиÑимоÑÑи Ð¾Ñ ÑпоÑоба
опÑÐµÐ´ÐµÐ»ÐµÐ½Ð¸Ñ Ð±Ð»Ð¾ÐºÐ°.

ÐÑимеÑание ÐÑли
ÑÑебÑеÑÑÑ, ÑÑÐ¾Ð±Ñ Ð²ÑаÑалиÑÑ ÑолÑко обÑекÑÑ Ð²Ð¾ вÑ
ождении блока, не
вклÑÑайÑе никакие обÑекÑÑ Ð² ÑÐ°Ð¼ÐºÑ ÑаÑÑÑжениÑ.
- ÐÑполÑзÑйÑе опеÑаÑÐ¸Ñ Ð¿Ð¾Ð²Ð¾ÑоÑа в динамиÑеÑком блоке
- ÐÑполÑзÑйÑе опеÑаÑÐ¸Ñ ÑаÑÑÑÐ³Ð¸Ð²Ð°Ð½Ð¸Ñ Ð² динамиÑеÑком блоке
Источник
Рассмотрим создание динамических блоков в Автокаде. Коллекция блоков для AutoCAD, которая находится на инструментальной палитре, по умолчанию содержит много динамических блоков. Использовать их на чертеже очень удобно.
Разберём, как самостоятельно создавать такие объекты. Я подготовил для вас видеоматериал «3D динамические блоки в AutoCAD. Это возможно?», который поможет разобраться с этой темой. Пошаговая инструкция в текстовом виде приведена ниже.
Создание динамических блоков в Автокаде
Создание блоков в AutoCAD начинается с того, что с использованием стандартных примитивов нужно начертить сам объект. Рассмотрим на примере окна (вид сверху). После создаем обычный статический блок.

Рис. 1. Основа для динамического блока AutoCAD.
Придадим ему свойства динамики. Это даст возможность изменять его размеры. В нашем случае удобно редактировать ширину окна, чтобы заместить сразу несколько размеров окон, например, маленькие — 1000 мм, средние — 1,55 м и большие — 1,85 м. Cоздание динамического блока в AutoCAD заключается в присвоении объекту параметров и операций.
Перейдем в редактор блоков Автокад. Для этого выберите вкладку «Вставка» → панель «Определение блока» → команда «Редактор блоков» или щелкните два раза ПКМ по блоку. Результат будет один и тот же. Откроется диалоговое окно, в котором необходимо выбрать блок для изменения.
Сделаем так, чтобы окно можно было растягивать в реальном режиме времени.
В AutoCAD динамические блоки создаются следующим образом: сначала присваивается параметр (например, «Линейный»), а затем задается соответствующая операция. Параметр указывается из палитры «Вариации блоков», которая по умолчанию открыта в Редакторе блоков.
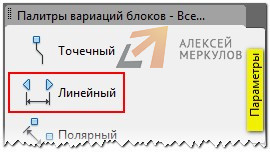
Рис. 2. Динамические блоки в Автокаде с параметром «Линейный».
Указываем две точки. Не забывайте смотреть информацию в командной строке.

Рис. 3. Присвоение параметра для динамического блока AutoCAD.
Далее нужно указать операцию, которую хотим выполнять с этим параметром. На палитре «Вариации блоков» переходим на вкладку «Операции» и выбираем «Растянуть».
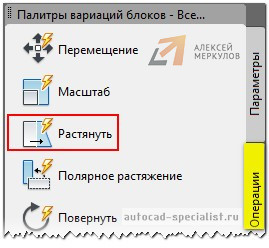
Рис. 4. Присвоение операции «Растянуть» для динамического блока в Автокаде.
Операцию нужно связать с параметром и такими элементами, как:
— ключевая точка – точка, управляющая операцией.
— набор объектов – геометрия, на которую будет оказывать влияние операция.
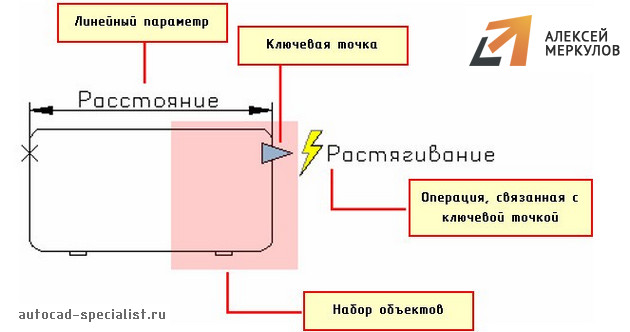
Рис. 5. Связывание операции с параметрами динамического блока AutoCAD.
Следующим шагом нужно выбрать параметр (ЛКМ выбрать стрелку, на которой написано «Расстояние1» — это и есть наш параметр, который мы задали ранее).
После этого в командной строке появится запрос: «Укажите точку параметра, которую необходимо связать с операцией». Т.е. это та точка, за которую мы будем растягивать наше окно. Как правило, это будет правая ручка, которая выглядит в виде голубой стрелки.

Рис. 6. Точка параметра, которая связана с операцией в AutoCAD.
Следующий шаг — указать первый угол рамы растягивания. Необходимо указать рамой выделения часть блока, но не переходя его середину.
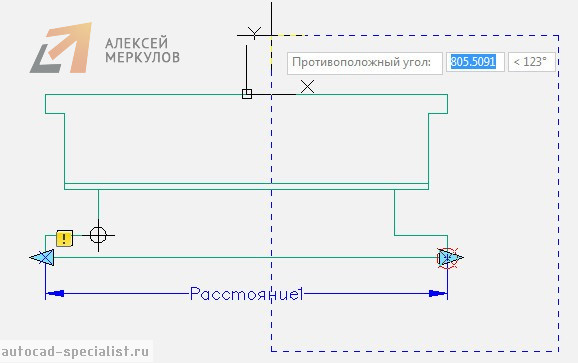
Рис. 7. Указание рамы выделения в AutoCAD.
Выбор объекта нужно осуществить внутри появившейся рамки. Выделение объекта можно тоже сделать рамой.
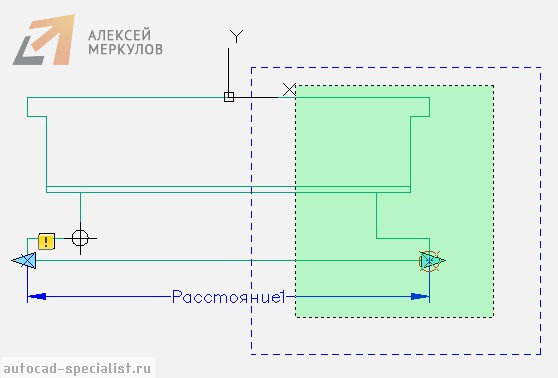
Рис. 8. Выбор объекта динамики в Автокаде.
Нажимаем Enter. Динамический блок «Окно» готов.
Тестирование динамического блока AutoCAD
Чтобы убедиться, что все работаем правильно, протестируем только что созданный динамический блок. Переходим во вкладку «Редактор блоков» → панель «Открыть/Сохранить» → «Тестировать блок».
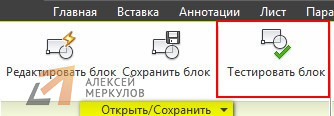
Рис. 9. Команда AutoCAD «Тестировать блок».
Выделите динамический блок AutoCAD и потяните за ручку. Если окно меняет свою ширину, значит, вы все сделали правильно. Закройте окно тестирования и вернитесь в редактор блоков.
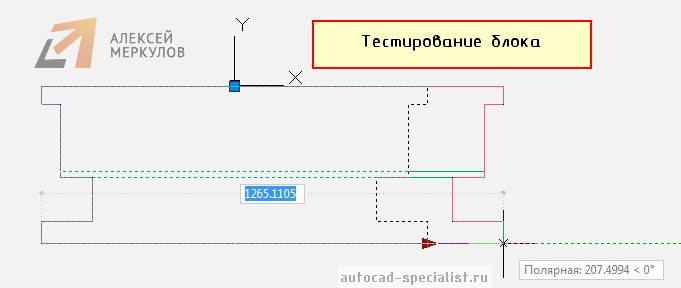
Рис. 10. Тестирование блока в AutoCAD.
Как задать фиксированные значения для параметров динамических блоков?
Для удобства можно задавать стандартные значения. Для окон это актуально. Переименуем параметр «Расстояние1» на «Ширина окна». Для этого выделите параметр, нажмите ПКМ на надписи и найдите «Параметр переименования».
Чтобы указать стационарные значения окон, нужно вызвать палитру «Свойства» (Ctrl+1), выделить параметр «Ширина окна» и опуститься по списку вниз. В закладке «Набор значений» нужно выбрать «Тип расстояния» — Список.
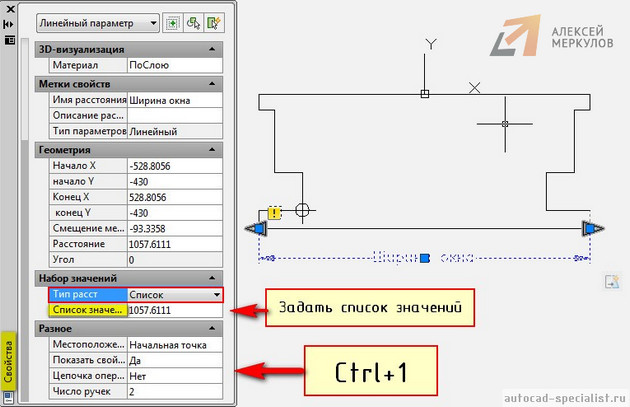
Рис. 11. Стандартные(фиксированные) значения для динамических параметров в Автокаде.
Ниже следует задать «Список значений расстояния», как показано на рис. 12.
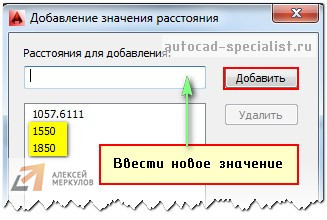
Рис. 12. Диалоговое окно AutoCAD «Добавление значения расстояния».
Блок готов. Сохраняем все внесенные изменения и закрываем окно «Редактор блоков». Теперь когда мы выделяем блок в пространстве Модели, то в панели «Свойства» в закладке «Настройка» можно выбрать подходящую ширину окна.
Создание динамических блоков в Автокаде – задача несложная. Достаточно один раз разобраться, и можно научиться делать такие блоки самостоятельно.
Источник
Добавляет операцию в определение динамических блоков.
Операции определяют способ перемещения или изменения геометрии динамического вхождения блока при выполнении операций с настраиваемыми свойствами вхождения блока в чертеже. Операции связываются с параметрами. Команда БЛОКРЕАКТИНСТ используется в редакторе блоков на вкладке ленты или инструментами операций на вкладке «Операции» палитр вариаций блоков.
Отображаются следующие запросы.
Массив
![]()
Создает массив набора объектов при выполнении операции во вхождении динамического блока. Операцию массива можно связать с линейным и полярным параметром или XY-параметром.
Выбрать параметр
Выберите параметр, который будет связан с операцией.
Выбрать объекты
Определяет объекты, включенные в операцию при ее изменении.
Введите расстояние между столбцами
При выборе линейного или полярного параметра задается расстояние между выбранными объектами при изменении операции с массивом. Задайте расстояние с помощью курсора.
Расстояние между рядами или размер ячейки
При выборе параметра XY задается расстояние между выбранными объектами при изменении операции с массивом. Задайте расстояние с помощью курсора. Для задания размера ячейки введите два разделенных запятыми значения для каждой из двух точек.
Укажите местоположение операции
Если для переменной BACTIONBARMODE задано значение 0, определяется местоположение операции в редакторе блоков.
Поиск
![]()
При выполнении операции выбора на экран выводится диалоговое окно «Таблица выбора», в котором можно создать таблицу выбора для вхождения блока.
Отразить
![]()
Набор объектов отражается относительно оси симметрии (линии отражения), определяемой параметром отражения, когда данная операция запускается во вхождении блока. Операцию отражения можно связать только с параметром отражения.
Укажите набор объектов
Определяет объекты, отраженные зеркально относительно линии отражения, заданной для параметра отражения.
Переместить
![]()
Перемещение набора объектов при выполнении операции во вхождении динамического блока. Операцию перемещения можно связать с линейным и полярным параметром или параметром точки и XY.
Выбрать параметр
Выберите параметр, который будет связан с операцией.
Выбрать объекты
Определяет, какие объекты будут включены в операцию.
Укажите местоположение операции
Если для переменной BACTIONBARMODE задано значение 0, определяется местоположение операции в редакторе блоков.
Укажите точку параметра
Если выбран линейный или полярный параметр, определяет, какая точка будет использоваться для определения базовой точки операции — начальная или конечная.
Если выбран параметр XY, определяет угол параметра, который будет связан с операцией. Объекты, выбранные для операции, будут перемещаться относительно этой точки.
Множитель
Если для переменной BACTIONBARMODE задано значение 0, при выполнении операции значение связанного параметра изменяется на заданную величину.
Со смещением
Если для переменной BACTIONBARMODE задано значение 0, при выполнении операции угол выбранного параметра увеличивается или уменьшается на заданную величину.
XY
Если выбран параметр XY, указывает, является ли расстояние, примененное в операции, расстоянием по X, расстоянием по Y или расстоянием от плоскости XY до базовой точки параметра.
Повернуть
![]()
Поворот набора объектов при выполнении операции во вхождении динамического блока. Операцию поворота можно связать только с параметром поворота.
Выбрать параметр
Выберите параметр, который будет связан с операцией.
Выбрать объекты
Определяет, какие объекты будут включены в операцию.
Укажите местоположение операции
Если для переменной BACTIONBARMODE задано значение 0, определяется местоположение операции в редакторе блоков.
Тип базы
Указывает, является ли базовая точка операции зависимой или независимой относительно базовой точки связанного параметра.
Зависимый
Масштабирование или перемещение выбранных объектов относительно базовой точки связанного параметра.
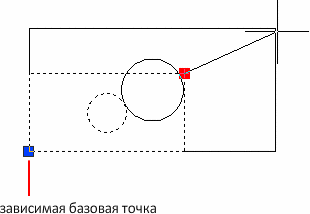
Независимый
Масштабирование или перемещение выбранных объектов относительно базовой точки, определенной независимо от связанного параметра.
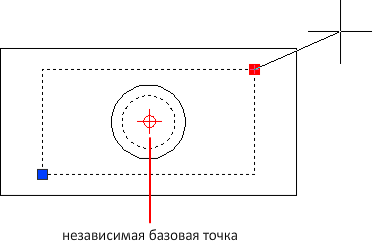
Масштаб
![]()
Масштабирование набора объектов относительно определенной базовой точки при выполнении операции во вхождении динамического блока. Операцию масштабирования можно связать с только линейным и полярным параметром или XY-параметром.
Выбрать параметр
Выберите параметр, который будет связан с операцией.
Выбрать объекты
Определяет, какие объекты будут включены в операцию.
Укажите местоположение операции
Если для переменной BACTIONBARMODE задано значение 0, определяется местоположение операции в редакторе блоков.
Тип базы
Указывает, является ли базовая точка операции зависимой или независимой.
XY
Если выбран параметр XY, задает пользовательское свойство «Тип масштаба».
-
X.
Масштабирование выбранного объекта только вдоль оси X параметра XY. -
Y.
Масштабирование выбранного объекта только вдоль оси Y параметра XY. -
XY.
Масштабирование выбранного объекта вдоль осей X и Y параметра XY.
Растянуть
![]()
Перемещение или растяжение набора объектов при выполнении операции во вхождении динамического блока. Операцию растягивания можно связать с линейным и полярным параметром или параметром точки и XY.
Выбрать параметр
Выберите параметр, который будет связан с операцией.
Укажите точку параметра
Если выбран линейный или полярный параметр, определяет, какая точка будет использоваться для определения базовой точки операции — начальная или конечная.
Если выбран параметр XY, определяет угол параметра, который будет связан с операцией. Объекты, выбранные для операции, будут растягиваться относительно этой точки.
Задайте рамку растягивания
Создание прямоугольника, представляющего область границы для операции при ее изменении.
СМн-угол
Создание многоугольника, представляющего область границы для операции при ее изменении.
Укажите местоположение операции
Если для переменной BACTIONBARMODE задано значение 0, определяется местоположение операции в редакторе блоков.
- Множитель
- Со смещением
- XY
Выбрать объекты
Определяет, какие объекты будут включены в операцию.
Полярное растяжение
![]()
Перемещение или растяжение набора объектов при выполнении операции во вхождении динамического блока. Операцию полярного растягивания можно связать только с полярным параметром.
Выбрать параметр
Выберите параметр, который будет связан с операцией.
Укажите точку параметра
Определяет, какая точка (начальная или конечная) будет использоваться для определения базовой точки операции.
Укажите точку параметра
Определяет, какая точка (начальная или конечная) будет использоваться для определения базовой точки операции.
Задайте рамку растягивания
Создание прямоугольника, представляющего область границы для операции при ее изменении.
СМн-угол
Создание многоугольника, представляющего область границы для операции при ее изменении.
Укажите объекты только для поворота
Определение объектов в наборе, которые будут поворачиваться, но не растягиваться.
Укажите местоположение операции
Если для переменной BACTIONBARMODE задано значение 0, определяется местоположение операции в редакторе блоков.
- Множитель
- Со смещением
Источник
Создайте динамический блок, представляющий окно, которое можно растянуть.
В этом примере создается окно шириной 36 дюймов и высотой 72 дюйма, после чего его ширина делается растяжимой.
Создание блока
- В пустом чертеже нарисуйте прямоугольник 36 x 72 дюйма, чтобы представить окно. Нарисуйте внутренние прямоугольники, как показано на рисунке. Разместите левый нижний угол окна в точке 0,0.
- Выберите . найти
- Назовите блок, выберите все объекты геометрии и нажмите кнопку «ОК».
Создание растяжимости
- Дважды щелкните блок и нажмите «ОК» в диалоговом окне «Редактирование определения блока». Откроется среда «Редактор блоков» и отобразится соответствующая вкладка ленты.
- Если палитра вариации блоков не отображается, щелкните . найти
Теперь можно определять динамическую часть блока.
- На палитре вариации щелкните .
- Выберите левый верхний угол внешнего прямоугольника для первого местоположения.
- Выберите правый верхний угол внешнего прямоугольника для второго местоположения.
- Выберите местоположение параметра.
Чтобы включить растягивание окна только с одной стороны, удалите одну из ручек.
- Выберите параметр, нажмите правую кнопку мыши и щелкните «Свойства».
- В разделе «Разное» окна «Свойства» задайте для параметра «Число ручек» значение 1.
В результате должно получиться следующее.
- На палитре вариации щелкните .
Следуйте подсказкам в командной строке.
- Выберите параметр. Выберите параметр «Расстояние1».
- Укажите точку параметра, которую необходимо связать с операцией, или введите [Начальная точка/Вторая точка] <Начало>. Выберите точку рядом с ручкой одного параметра (при наведении указателя мыши появится красный значок Х).
- Укажите первый угол рамки растягивания. Щелкните над окном рядом с центром.
- Укажите противоположный угол. Щелкните под окном справа, как показано.
- Выбрать объекты: Используйте секущую рамку, чтобы указать всю правую половину окна, а затем нажмите ENTER, чтобы завершить выбор объекта.
Блок готов к использованию, но сначала стоит его проверить.
Проверка и сохранение блока
- Перейдите на . найти
- Выберите блок и щелкните параметр растяжения.
- Переместите указатель мыши, чтобы растянуть блок или введите конкретную ширину.
- Нажмите .
- Нажмите .
- Сохраните изменения при появлении запроса.
Растягивание блока с приращением
Допустим, требуется добавить окна от 24 до 60 дюймов с приращением 6 дюймов. Можно определить параметр растяжения, чтобы ограничить растягивание.
- Щелкните дважды созданное растяжимое окно и нажмите «ОК», чтобы редактировать блок.
- Выберите параметр растяжения, «Расстояние1», нажмите правую кнопку мыши и щелкните «Свойства».
Найдите раздел «Набор значений».
- В раскрывающемся меню «Тип расст» выберите приращение.
- В поле «Приращение расстояния» введите 6.
- В поле «Минимальное расстояние» введите 24.
- В поле «Максимальное расстояние» введите 60.
- Протестируйте блок, как описано выше. Обратите внимание на полупрозрачные белые линии, которыми отмечены допустимые приращения.
Растягивание блока с помощью списка значений
Вместо растягивания приращений можно, например, создать окна шириной только 24 дюйма, 36 дюймов и 48 дюймов.
- Щелкните дважды созданное растяжимое окно и нажмите «ОК», чтобы редактировать блок.
- Выберите параметр растяжения, «Расстояние1», нажмите правую кнопку мыши и щелкните «Свойства».
Найдите раздел «Набор значений».
- В раскрывающемся меню «Тип расст» выберите «Список».
- Щелкните кнопку рядом с полем «Список значений расстояния».
- Добавьте 24 и 48 в диалоговом окне «Добавление значения расстояния» и нажмите «ОК». Значение 36 добавится автоматически, так как это фактическая ширина окна.
- Протестируйте блок, как описано выше. Еще раз обратите внимание на полупрозрачные белые линии, которыми отмечены допустимые размеры.
Источник
