Автокад убрать задать точку растяжения или нажмите ctrl для перебора

Допускается выбор и изменение кромок (ребер) на 3D теле или поверхности.
Перемещение, поворот и масштабирование ребер
Перемещение, поворот и масштабирование ребер тел и кромок 3D поверхностей с помощью ручек, гизмо и команд.
кубы с переносом, поворотом и масштабированием ребер
Команды ПЕРЕНЕСТИ, ПОВЕРНУТЬ и МАСШТАБ можно использовать для редактирования ребер на 3D-телах и кромок на поверхностях точно так же, как для любого другого объекта. Чтобы выбрать ребро, нажмите и удерживайте нажатой клавишу CTRL.
Когда выполняется перемещение, поворот или масштабирование ребра твердотельного 3D-примитива, удаляется журнал (история) этого элементарного тела. После этого тело более не является элементарным и им больше нельзя управлять с помощью ручек и палитры свойств.
Ребра на областях можно выбирать, но при этом не отображаются ручки. Эти ребра также можно переносить, поворачивать и масштабировать.
Режимы изменения ребер
Для циклического перебора режимов изменения нажмите клавишу CTRL при перетаскивании ребра.
- Удлинение смежных граней. При переносе, повороте или масштабировании ребра без нажатия клавиши CTRL длина грани и ее вершины сохраняются неизменными. Но плоскости смежных граней могут быть изменены.
- Перенос ребра. При выполнении переноса, поворота или масштабирования ребра, сопровождаемых однократным нажатием и отпусканием клавиши CTRL во время перетаскивания, ребро изменяется отдельно от своих вершин. Поверхности смежных граней сохраняются, но длина измененного ребра может измениться.
- Разрешение триангуляции. При выполнении переноса, поворота или масштабирования ребра, сопровождаемых двукратным нажатием и отпусканием клавиши CTRL во время перетаскивания, ребро и его вершины изменяются. (То же самое получилось бы, если бы клавишу CTRL вообще не нажимали.) Но если смежные грани более не являются плоскими, выполняется их триангуляция (разделение на две или несколько плоских треугольных граней).
Если клавиша CTRL нажимается и отпускается в третий раз, восстанавливается первый параметр изменения (как если бы клавиша CTRL не нажималась).
Совет: Вместо нажатия клавиши CTRL для циклического перебора параметров изменения ребра наведите курсор на ручку ребра для отображения многофункционального меню ручки.
Удаление ребер
Ребра, полностью разделяющие две компланарные грани, можно удалить одним из следующих способов:
- Выберите ребро и нажмите DELETE.
- Выберите ребро и введите команду СТЕРЕТЬ.
Операции формирования сопряжений и фасок для 3D тел
Скругление, сопряжение или скос ребер 3D-тел выполняется с использованием команд СОПРЯЖЕНИЕКРОМКИ и ФАСКАКРОМКИ.
С помощью ручек сопряжения и фаски можно изменить радиус сопряжения или длину фаски. Используемое по умолчанию значение радиуса сопряжения определяется системной переменной FILLETRAD3D.
Совет: Используйте параметр
Цепь команды СОПРЯЖЕНИЕКРОМКИ, чтобы выбрать только ребра, расположенные по касательной.
Изменение цвета ребер
Для изменения цвета ребра в 3D-объекте выберите ребро и измените свойство «Цвет» в палитре свойств.
Копирование ребер
Имеется возможность индивидуального копирования ребер 3D тел. В результате копирования образуются отрезки, дуги, круги, эллипсы или сплайны.
Если указать две точки, первая будет использоваться как базовая точка и одна копия будет размещена относительно базовой точки. Если задать одну точку и нажать клавишу ENTER, то начальная выбранная точка используется как базовая. Следующая точка используется как точка смещения.
Источник
 Небольшой обобщающий опыт по работе с горячими клавишами в Автокаде. Количество команд в автокаде — бесконечно велико. Кроме того каждый может написать и добавить свои команды. Поэтому знать их все невозможно в принципе, каждый день придумывают новые. Но иметь основные из них на горячих клавишах под рукой — невероятно удобно.
Небольшой обобщающий опыт по работе с горячими клавишами в Автокаде. Количество команд в автокаде — бесконечно велико. Кроме того каждый может написать и добавить свои команды. Поэтому знать их все невозможно в принципе, каждый день придумывают новые. Но иметь основные из них на горячих клавишах под рукой — невероятно удобно.
В этой схемке я расписал те которые использую сам. Часть из них прописана в Автокаде по умолчанию. Часть добавлена мной, на основании опыта работы и реальных потребностей.
В схеме приведены варианты использования первых четырёх столбцов клавиш в левой части клавиатуры, это самые эргономически эффективные клавиши, которые обычному человеку удобнее всего использовать, и работу с которыми проще всего освоить.
Для себя я старался подбирать сочетания клавиш таким образом чтобы в них было зашифровано какое-то мнемоническое содержание (ctrl+R — rotate — вращать) либо оно соответствовало аналогам в других приложениях (ctrl+C — копирование в большинстве офисных пакетов).
Работаем с мышью в автокаде:
левая клавиша мыши (лкм) — позволяет выделить что-то, по умолчанию в автокаде включен режим дополнения выбранного, т.е. выбрав что-то, выбирая следующий элемент мы добавляем его к выбранным ранее. Чтобы удалить выделенный элемент из выборки — зажимаем клавишу shift+лкм — (в настройках можно изменить режим выборки на обратный, однако как показывает практика лучше оставить как есть, это правда удобнее). Зажав левую клавишу мыши можно перетащить выбранное на новую позицию — но эта функция, хоть и интуитивно понятна — исключительно вредна. Любые перемещения объектов в автокаде надо делать с помощью комманд, так как с ними работают привязки, перемещение объектов в поле чертежа, без привязки = уничтожение чьей-то работы (основано на личном опыте).
правая клавиша мыши (пкм) — позволяет в любой момент вызвать контекстное меню, вид которого может отличатся в зависимости от текущей выборки и настроек автокада.
средняя клавиша мыши (скм) — самая используемая из всех, поэтому выбирайте мышку у которой с этой клавишей удобно работать. Эта клавиша осуществляет функцию панаромирования в окне автокада. А с зажатой клавишей shift — позволяет вращать модель (да да, ваши четежи на самом деле находятся в трехмерном пространстве). Впрочем без особой нужды уходить в трехмерность не стоит.
колесо мыши — в большинстве моделей хвостатых и бесхвостых оно совмещено со средней клавишей мыши (но не во всех). Позволяет приближать и удалять объекты в окне модели и в листах Автокада.
Автокад, горячие клавиши по умолчанию:
- ctrl+1 — вызвать окно свойств
- ctrl+2 — вызов инструмента DesignCenter — позволяет удобно копировать настройки, библиотеки блоков, стили и т.п. из чертежа в чертеж
- ctrl+3 — вызов пользовательской палитры инструментов. позволяет сохранять и добавлять блоки, типы линий, и прочее.
- ctrl+4 — менеджер листов.
- ctrl+0 — вкл/выкл полноэкранного режима, для умеющих использовать клавиатурные сокращения на полную катушку!
- ctrl+9 — вкл/выкл командной строки.
- ctrl+Q — quite — закрыть чертеж.
- ctrl+C — копировать в буфер обмена,
- ctrl+shift+C — копировать с базовой точкой, после вызова надо задать точку относительно которой будет проведено копирование
- ctrl+V — вставить на чертеж данные из буфера обмена
- ctrl+shift+V — вставить на чертеж данные из буфера обмена в виде блока, если данные получены копированием с базовой точкой, тогда эта точка будет принята как «нулевая», базовая точка блока.
Автокад, мои горячие клавиши
При создании своих горячих клавиш я использовал английские названия основных команд в Автокаде, с чертой перед ними типа _line, это желательно делать именно так, поскольку команды линия нет ни в английской, ни французской, ни китайской адаптации Автокада, а порой даже и в новой руссификации, нет нет, да и поменяется название той или иной команды. При этом команда _line во всех версиях и адаптациях одинакова, соответственно использование команд заданных через базовые вызовы команд в Автокаде позволит вам не делать лишнюю работу при переходе на другую адаптацию.
- ctrl+W — команда _move (переместить), с этой клавиши всё началось, новички по началу не понимают важность использования этой команды, но перемещение с привязками — основа работы в Автокаде.
- ctrl+Q — команда _line — отрезок, взамен стандартной команды — закрыть чертеж.
- ctrl+1 — команда _polyline — полилиния, взамен стандартных свойств
- ctrl+alt+1 — команда _properties (свойства)
- ctrl+2 — объединить полилинии, команда из пакета PLTOOLS команды для работы с полилиниями
- ctrl+shift+Q — команда _regen (обновить экран)
- ctrl+R — команда _rotate (поворот/вращение)
- ctrl+alt+S — команда _stretch (растянуть), подробнее про эту команду можно узнать здесь.
Экспорт и импорт горячих клавиш
Для переноса персональных настроек с одного компьютера на другой в том числе горячих клавиш — используется раздел переноса в меню кастомизации.
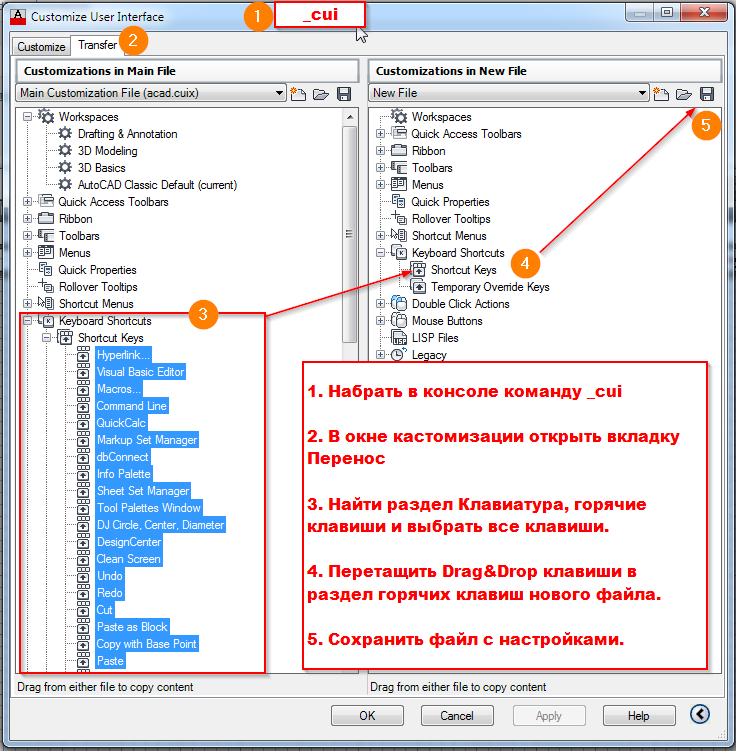 импорт и экспорт горячих клавиш в автокаде
импорт и экспорт горячих клавиш в автокаде
- Сначала набираем в консоли, или прямо в автокаде команду _cui — она открывает окно для управления персональными настройками.
- Для экспорта импорта настроек предназначена вкладка — Перенос ( Transfer). В этой вкладке всё просто. В правой части мы можем загрузить или сохранить файл с настройками. В левой части у нас наши текущие настройки.
- А главное что настройки можно перетаскивать из одной части в другую.
- Перетащив настройки в правую часть, которая по умолчанию представляет собой новый файл кастомизации, их можно сохранить в виде файла на диске.
Собственно вот и весь экспорт. Перетаскиваем из левой части в правую и сохраняем. Импорт аналогичен, только сначала загружаем в правой части файл с настройками, а после так же мышкой перетаскиваем нужные настройки в левую часть и сохраняем изменения.
Полезные мелочи:
Если чертить без режима орто и нажать и держать shift, то он (орто) включится во время отрисовки линии. Если еще нажать shift+a , то исчезнут привязки (пока нажата «а»)
При нажатой клавише Shift панорамирование колесом мыши происходит строго вертикально или горизонтально. Чтобы это сработало необходимо сначала зажать СКМ начать панаромирование, и после этого зажать Shift. В ином случае вы будете просто вращать модель в трехмерном пространстве (см. выше)
Еще материалы по теме Автокад
- Команда растянуть в Автокаде
- Создаем, редактируем и синхронизируем Атрибуты блоков
- Выравнивание — align в Автокад
- Автокад, команды для работы с полилиниями
- Как можно использовать Поля в автокаде
Источник
Создайте динамический блок, представляющий окно, которое можно растянуть.
В этом примере создается окно шириной 36 дюймов и высотой 72 дюйма, после чего его ширина делается растяжимой.
Создание блока
- В пустом чертеже нарисуйте прямоугольник 36 x 72 дюйма, чтобы представить окно. Нарисуйте внутренние прямоугольники, как показано на рисунке. Разместите левый нижний угол окна в точке 0,0.
- Выберите . найти
- Назовите блок, выберите все объекты геометрии и нажмите кнопку «ОК».
Создание растяжимости
- Дважды щелкните блок и нажмите «ОК» в диалоговом окне «Редактирование определения блока». Откроется среда «Редактор блоков» и отобразится соответствующая вкладка ленты.
- Если палитра вариации блоков не отображается, щелкните . найти
Теперь можно определять динамическую часть блока.
- На палитре вариации щелкните .
- Выберите левый верхний угол внешнего прямоугольника для первого местоположения.
- Выберите правый верхний угол внешнего прямоугольника для второго местоположения.
- Выберите местоположение параметра.
Чтобы включить растягивание окна только с одной стороны, удалите одну из ручек.
- Выберите параметр, нажмите правую кнопку мыши и щелкните «Свойства».
- В разделе «Разное» окна «Свойства» задайте для параметра «Число ручек» значение 1.
В результате должно получиться следующее.
- На палитре вариации щелкните .
Следуйте подсказкам в командной строке.
- Выберите параметр. Выберите параметр «Расстояние1».
- Укажите точку параметра, которую необходимо связать с операцией, или введите [Начальная точка/Вторая точка] <Начало>. Выберите точку рядом с ручкой одного параметра (при наведении указателя мыши появится красный значок Х).
- Укажите первый угол рамки растягивания. Щелкните над окном рядом с центром.
- Укажите противоположный угол. Щелкните под окном справа, как показано.
- Выбрать объекты: Используйте секущую рамку, чтобы указать всю правую половину окна, а затем нажмите ENTER, чтобы завершить выбор объекта.
Блок готов к использованию, но сначала стоит его проверить.
Проверка и сохранение блока
- Перейдите на . найти
- Выберите блок и щелкните параметр растяжения.
- Переместите указатель мыши, чтобы растянуть блок или введите конкретную ширину.
- Нажмите .
- Нажмите .
- Сохраните изменения при появлении запроса.
Растягивание блока с приращением
Допустим, требуется добавить окна от 24 до 60 дюймов с приращением 6 дюймов. Можно определить параметр растяжения, чтобы ограничить растягивание.
- Щелкните дважды созданное растяжимое окно и нажмите «ОК», чтобы редактировать блок.
- Выберите параметр растяжения, «Расстояние1», нажмите правую кнопку мыши и щелкните «Свойства».
Найдите раздел «Набор значений».
- В раскрывающемся меню «Тип расст» выберите приращение.
- В поле «Приращение расстояния» введите 6.
- В поле «Минимальное расстояние» введите 24.
- В поле «Максимальное расстояние» введите 60.
- Протестируйте блок, как описано выше. Обратите внимание на полупрозрачные белые линии, которыми отмечены допустимые приращения.
Растягивание блока с помощью списка значений
Вместо растягивания приращений можно, например, создать окна шириной только 24 дюйма, 36 дюймов и 48 дюймов.
- Щелкните дважды созданное растяжимое окно и нажмите «ОК», чтобы редактировать блок.
- Выберите параметр растяжения, «Расстояние1», нажмите правую кнопку мыши и щелкните «Свойства».
Найдите раздел «Набор значений».
- В раскрывающемся меню «Тип расст» выберите «Список».
- Щелкните кнопку рядом с полем «Список значений расстояния».
- Добавьте 24 и 48 в диалоговом окне «Добавление значения расстояния» и нажмите «ОК». Значение 36 добавится автоматически, так как это фактическая ширина окна.
- Протестируйте блок, как описано выше. Еще раз обратите внимание на полупрозрачные белые линии, которыми отмечены допустимые размеры.
Источник
Редактирование граней и ребер 3D тел.
С гранями можно выполнять следующие действия: выдавливать, переносить, смещать, сводить на конус, копировать, удалять, а также назначать им цвета и материалы. Кроме того, можно копировать ребра и назначать им цвета. С 3D твердотельным объектом целиком (телом) можно выполнять следующие действия: клеймить, разделять, заключать в оболочку, очищать и проверять адекватность.
С объектами-сетями использовать команду РЕДТЕЛ нельзя. Но если выбрать замкнутый объект-сеть, выводится запрос на его преобразование в 3D тело.
Отображаются следующие запросы.
Грань
Изменение выбранных граней 3D тела путем выдавливания, переноса, поворота, смещения, сведения на конус, удаления, копирования или изменения цвета.
Грань: Выдавить
Выдавить
Продолжение грани 3D тела в направлении оси X, Y или Z. Форму объекта можно изменить путем переноса его граней.
- Выбрать грани. Указывает, какие грани подлежат изменению.
Удалить
Исключение ранее выбранных граней из набора.
- Удалить грани. Удаление выбранной грани из объекта-тела.
Отменить
Отменяет выбор граней, добавленных в набор последними, и вновь выводит запрос.
Добавить
Добавление выбранных граней в набор.
Все
Выбор всех граней и добавление их в набор.
- Выбрать грани. Выбор конкретных граней (а не всех вместе).
Глубина выдавливания
Задание направления и глубины выдавливания. Ввод положительного числа вызывает выдавливание в направлении нормали. Ввод отрицательного числа вызывает выдавливание в направлении, противоположном нормали.
- Угол сужения при выдавливании. Устанавливает угол от -90 до +90 градусов.
Положительное значение угла сужения соответствует уменьшению объема тела; отрицательное значение — увеличению объема. По умолчанию угол сужения равен 0, и грань выдавливается перпендикулярно своей плоскости без изменения размеров. Все грани, входящие в набор, сужаются на одинаковую величину. Задание слишком больших значений угла сужения или глубины выдавливания может привести к тому, что грань сузится до нуля, не достигнув заданной глубины.
Траектория
Установка режима выдавливания вдоль траектории (выбранной линии или кривой). Все контуры, связанные с выбранной гранью, выдавливаются согласно направлению и длине траектории.
- Выбор траектории выдавливания.
Траекториями могут служить отрезки, круги, дуги, эллипсы, эллиптические дуги, полилинии и сплайны. Траектория не должна лежать в одной плоскости с выдавливаемым объектом и не должна иметь участков с большой кривизной.
Выдавленная грань начинается в плоскости профиля и заканчивается в плоскости, перпендикулярной траектории в ее конечной точке. Одна из конечных точек траектории должна лежать на плоскости профиля; в противном случае траектория перемещается в центр профиля.
Если траектория представляет собой сплайн, он должен быть перпендикулярен плоскости выдавливаемой грани в одной из конечных точек. В противном случае профиль поворачивается до тех пор, пока он не будет перпендикулярен сплайновой траектории. Если одна из конечных точек сплайна лежит в плоскости грани, эта грань поворачивается вокруг этой точки; в противном случае сплайновая траектория перемещается в центр профиля, и профили поворачиваются вокруг ее центра.
Если в траектории имеется излом, программа выполняет выдавливание объекта в направлении каждого сегмента, а затем выполняет в месте соединения скос в плоскости, делящей пополам угол между сегментами. Если излом траектории находится в месте ее замыкания, контур должен лежать в плоскости скашивания. Только в этом случае начальное и конечное сечения тела будут совпадать. Если профиль не лежит в плоскости скашивания, он будет поворачиваться до тех пор, пока не окажется в плоскости скашивания.
Грань: Перенести
Перенести
Перенос выбранных граней 3D тела на заданное расстояние. Допускается одновременный выбор нескольких граней.
Форму объекта можно изменить путем переноса его граней. Этот параметр рекомендуется использовать для незначительной регулировки.
Выбрать грани
Выбор грани, подлежащей переносу.
- Базовая точка смещения.Указание базовой точки для переноса. Если указана одна точка (обычно она задается координатами), а затем нажата клавиша ВВОД, точка используется в качестве нового местоположения.
- Вторая точка смещения. Установка вектора смещения, который определяет дальность и направление переноса выбранной грани.
Грань: Повернуть
Поворот
Поворот одной или нескольких граней (или других элементов тела) вокруг заданной оси.
Форму объекта можно изменить путем поворота его граней. Этот параметр рекомендуется использовать для незначительной регулировки.
Выбрать грани (повернуть)
Поворот грани в соответствии с заданным углом и относительно указанной оси.
В области рисования выберите одну или несколько граней.
Точка на оси, 2Точки
Задание двух точек определяет ось вращения.
Если нажать ВВОД в ответ на основной запрос опции, выдаются все приведенные ниже запросы. Если в ответ на главную подсказку команды указать точку, первый запрос из приведенной ниже последовательности опускается:
- Первая точка на оси поворота. Устанавливает первую точку на оси вращения.
- Вторая точка на оси поворота. Устанавливает вторую точку на оси.
Объект
Совмещение оси вращения с существующим объектом. Можно выбрать объект любого из следующих типов:
- Отрезок: Совмещает ось с выбранным отрезком.
- Круг: Совмещает ось с 3D осью круга (линией, перпендикулярной к плоскости круга и проходящей через центр круга).
- Дуга: Совмещает ось с 3D осью дуги (линией, перпендикулярной к плоскости дуги и проходящей через центр дуги).
- Эллипс: Совмещает ось с 3D осью эллипса (линией, перпендикулярной к плоскости эллипса и проходящей через центр эллипса).
- 2D полилиния: Совмещает ось с 3D осью, образованной начальной и конечной точками полилинии.
- 3D полилиния: Совмещает ось с 3D осью, образованной начальной и конечной точками полилинии.
- Сплайн: Совмещает ось с 3D осью, образованной начальной и конечной точками сплайна.
Вид
Совмещает ось поворота с направлением взгляда на текущем видовом экране.
Ось X, ось Y, ось Z
Совмещение оси вращения с одной из осей (X, Y или Z), проходящей через выбранную точку.
Начальная точка вращения
Установка точки вращения.
Угол поворота
Определяет угол поворота объекта вокруг заданной оси.
Опорный отрезок
Задание опорного и нового углов.
- Опорный (начальный) угол. Установка начальной точки угла.
- Конечный угол. Установка конечной точки угла. Объект поворачивается на угол, равный разности конечного и начального углов.
Грань: Смещение
Со смещением
Равномерное смещение граней на заданное расстояние или так, чтобы они проходили через указанную точку. Положительное значение увеличивает размеры или объем тела. Отрицательное значение уменьшает размеры или объем тела.
Выбрать грани (смещение)
Указание граней, подлежащих смещению.
Прим.:
Размер отверстий, имеющихся внутри объекта-тела, при его смещении уменьшается, в то время как объем тела увеличивается.
- Задать расстояние смещения. Положительное значение смещения вызывает увеличение размеров тела, отрицательное значение — уменьшение его размеров.
Грань: Конус
Конус
Сведение граней 3D тела на конус, имеющий заданный угол. Ось, относительно которой создается конусность, определяется последовательностью указания базовой и второй точек вектора.
Ввод положительного значения приводит к образованию вогнутого конуса из грани, а при вводе отрицательного значения конус будет выпуклым. По умолчанию угол сужения равен 0, и грань выдавливается перпендикулярно своей плоскости без изменения размеров. Все грани, входящие в набор, сужаются на одинаковую величину.
Выбрать грани (конус)
Указание граней, подлежащих сведению на конус, и установка угла сужения конуса.
- Базовая точка. Установка первой точки, определяющей плоскость.
- Вторая точка на оси сужения. Установка ориентации оси, определяющей направление конуса.
- Угол конуса. Указание угла от -90 до +90 градусов, определяющего отклонение конуса от оси.
Грань: Удалить
Удалить
Удаление граней (в том числе полученных в результате построения фасок и сопряжений).
Этот параметр используется для удаления и последующего изменения ребер, имеющих фаски и сопряжения. Грань не удаляется, если в результате такого удаления образуется недопустимое 3D тело.
Выбрать грани (удалить)
Выбор грани, подлежащей удалению. Грань должна быть расположена так, чтобы после ее удаления пустое место могло быть заполнено окружающими гранями.
Грань: Копировать
Копировать
Копирование граней; результат может представлять собой области или тела ACIS. Если указаны две точки, РЕДТЕЛ использует первую точку в качестве базовой и размещает копию относительно нее. Если
